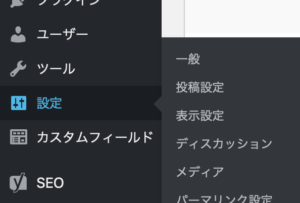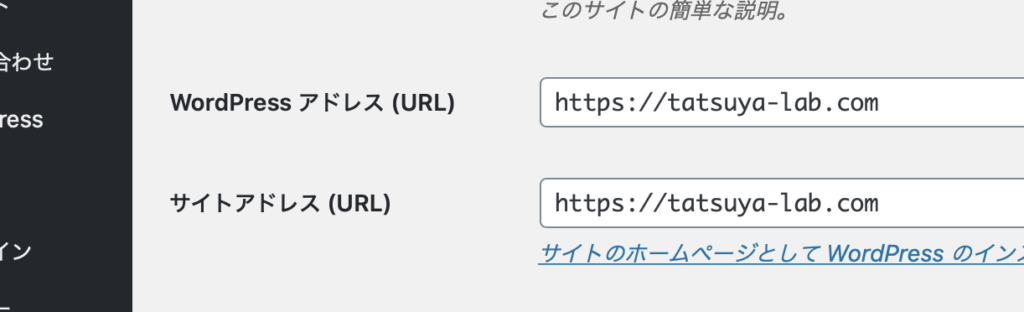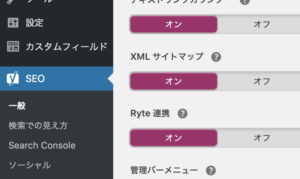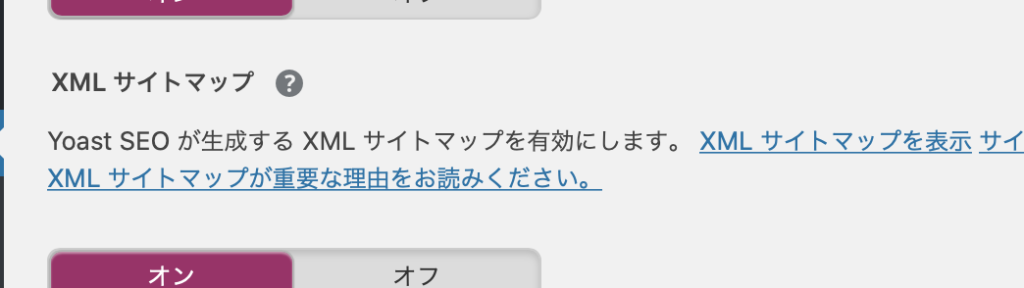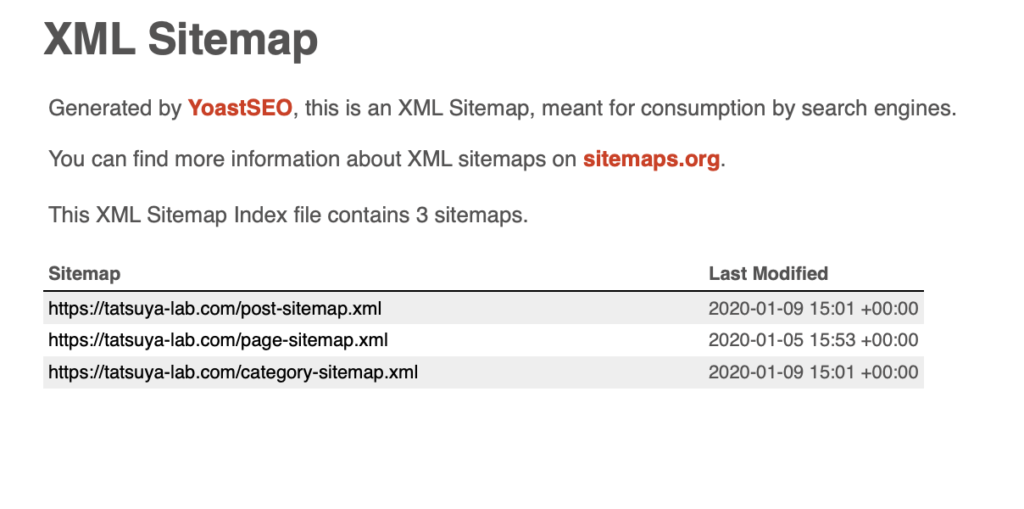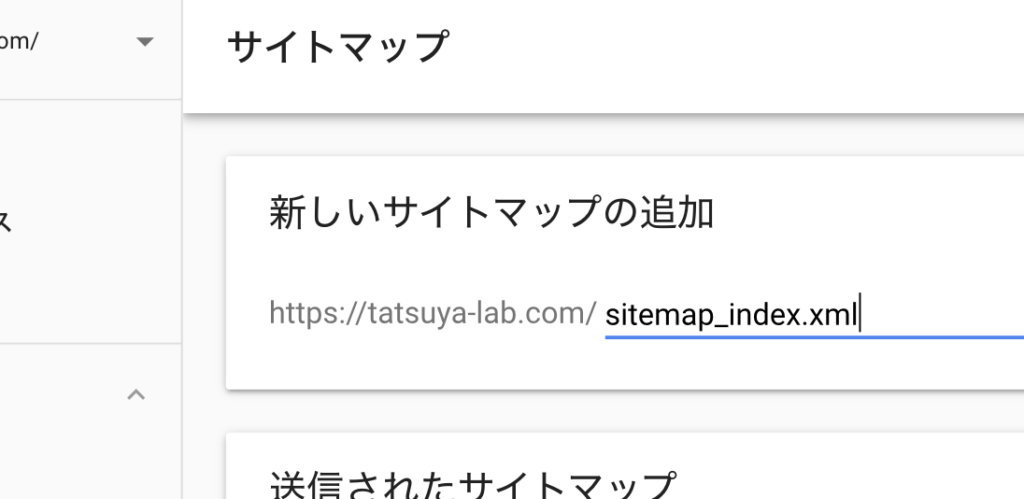保護されていない通信 – SSL証明書
サーバーをレンタルすると最初はアドレスがhttp://から始まるアドレスになっています。
そのため最近のブラウザで開くと「保護されていない通信」とか「安全ではありません」とかアドレスの最初に表示され、なんか不安になります。
それを非表示にするにはSSL証明書を発行してもらいデータ通信の暗号化をしないといけないようです。
と言う訳でサーバー側で無料でSSL証明書を発行をしてくれますので申し込みます。
しかし、独自ドメインが無いとSSL証明書に申し込めませんのでドメインを取得しておきます。
アドレスがhttps://から始まらない?
あらためて独自ドメインを取得してSSL証明書に申し込みます。
申し込んだすぐは申請中になっていますがSSL保護有効に変わります。
これで一安心とウェブページを見てみます。
ん??何も変わっていません。保護されていない通信のままです。もう一度サーバーで確認するとSSL保護有効になっています。
WordPress一般設定と.htaccessを変更
これはWordPressの一般設定と.htaccessの301リダイレクトを設定しておかないとhttp://から始まるurlのままのようです。変更しましょう。
まずはWordPressの一般設定からWordPressアドレス(URL)とサイトアドレス(URL)のアドレスがhttp://tatsuya-lab.comになっていますのでhttps://tatsuya-lab.comにそれぞれ変更します。
そして.htaccessに301リダイレクトを設定します。
まずWordPressファイル内の.htaccessを開きます。そして
<IfModule mod_rewrite.c>
RewriteEngine on
RewriteCond %{HTTPS} off
RewriteRule ^(.*)$ https://%{HTTP_HOST}%{REQUEST_URI} [L,R=301]
</IfModule>を追記します。
これらの設定変更で自動的に投稿記事や画像パス、リンクのアドレスがhttps://から始まるアドレスに変更されています。
Google Search Console内のサイトマップ再送信
次にGoogle Search Console内のサイトマップがhttp://で追加してますのでhttps://で始まるアドレスのサイトマップに変更します。
WordPressの管理画面から「SEO」の中の機能タブの中の「XMLサイトマップ」の右に付いている?マークををクリックするとXMLサイトマップを表示のリンクをクリック。
するとhttps://で始まるサイトマップが生成されてますのでそのページのURLのsitemap_index.xmlをコピー。
サーチコンソールに移動して「新しいサイトマップの追加」にペーストして送信。
送信されたサイトマップのステータスに成功しましたと表示され送信済が確認されます。
追記
Google Search Consoleはサイトマップを再送信する前にプロパティをhttps://から始まるアドレスで追加させておいてください。
その新しいプロパティでサイトマップは再送信してください。