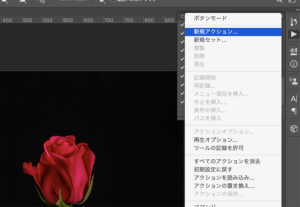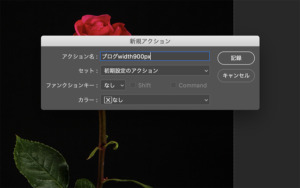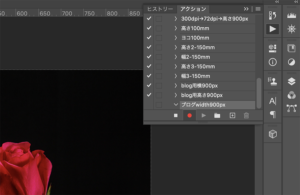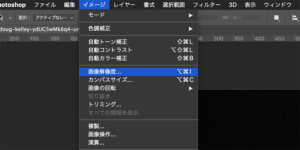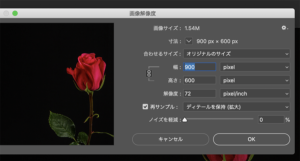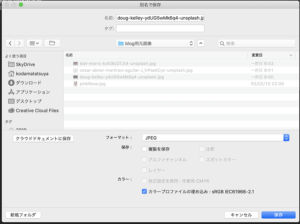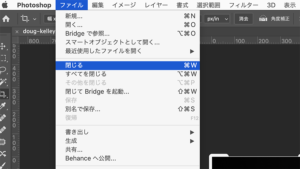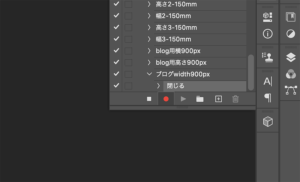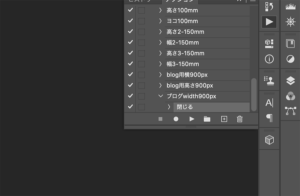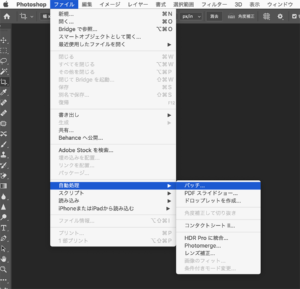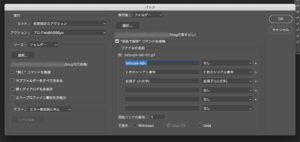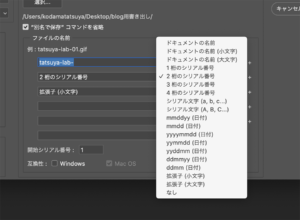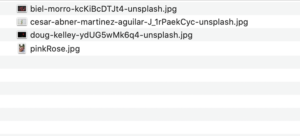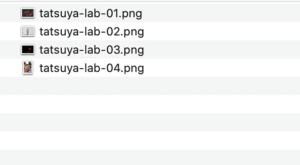【Photoshop CC】バッチ処理で自動ファイル名変更
ブログでスクリーンショットを撮ってそのまま画像として使うことがあります。
Macの場合はスクリーンショットは日本語と日時が自動でつくファイル名になっています。
そのままの名前でスクリーンショットを使いたいところですがwebはファイル名、フォルダ名が半角英数字というのが仕様になっているのでファイル名が日本語だと居心地が悪くなります。
ですが10枚20枚とスクリーンショットがあるとそのままのファイル名で使ってしまいます。
そこでPhotoshopを使って100枚スクリーンショットがあっても秒でファイル名を変更できるバッチ処理を使ってファイル名を変更していきます。
まずはアクションの設定から
バッチ処理を行う場合はアクションを選択しなければなりません。
アクションをまず設定してバッチ処理でファイル名を一括変更させます。
Photoshopを起動します。
何かファイルを開いてアクションパレットから「新規アクション」
アクション名を決めて記録ボタンを押します。
記録ボタンを押した後のPhotoshop内での作業がそのまま記録されていきます。
上部メニューの「イメージ」→「画像解像度」の中で解像度を72dpiであることを確認して幅を900ピクセルに設定します。
まだ記録したまま保存をします。
そしてファイルを閉じます。
そして、記録をストップします。
ここまででアクションの設定が終わりました。
ここからバッチ処理です。
ここからバッチ処理をしていきます。
photoshopをファイルを開かない状態で上部メニューのファイルから「自動処理」→「バッチ…」を選択します。
自動ファイル名変更
ここから元画像のファイル名を新ファイル名に変更していきます。
実行の項目「アクション」で記録したアクションを選びます。
ソースの選択で元画像を入れたフォルダを選択します。
次に実行後の項目で選択でバッチ後の画像を入れるフォルダを選択。
ここでファイルの名前を設定します。
これを設定しないと元の画像のままでファイルが保存されてしまいます。
まずブログで使用するファイルと分かるようにブログタイトルを最初に持ってきました。
続けて2桁のシリアル番号にしました。
この番号で枚数分ファイル名を振り分けています。
もしファイルが多い場合は3桁、4桁もありますし、他の項目もあります。
そして最後に拡張子を選択します。
それからバッチする場合に必ずチェックを入れて欲しいのが”別名で保存”コマンドを省略です。
ここにチェックを入れておかないとアクションの時に記録した保存が再現されてしまいます。
ここにチェックを入れておくと保存の部分だけスルーされます。
それではOKを押してみます。