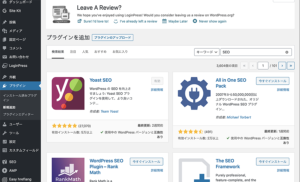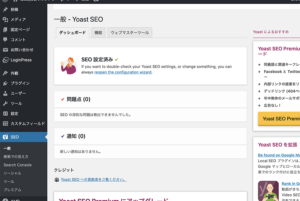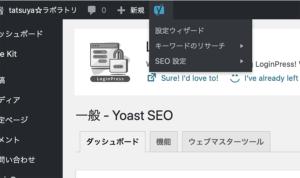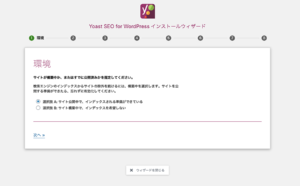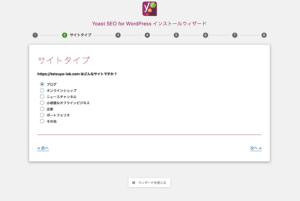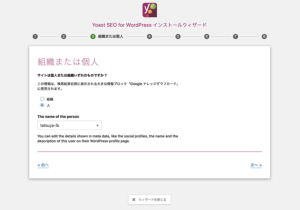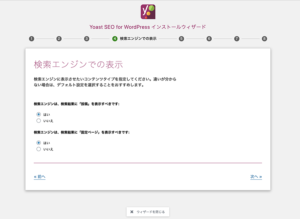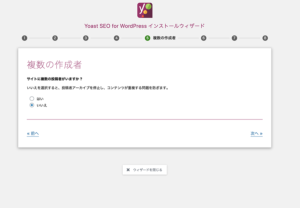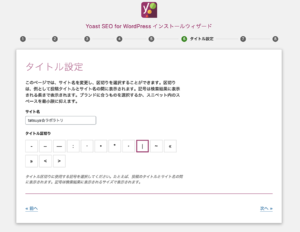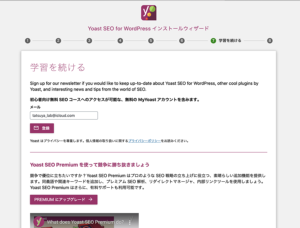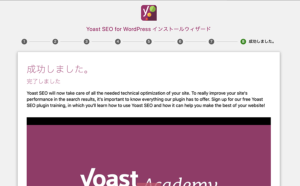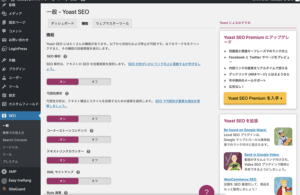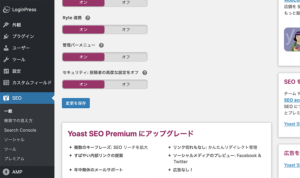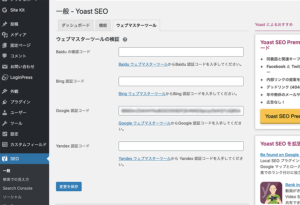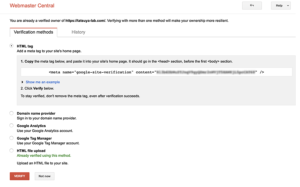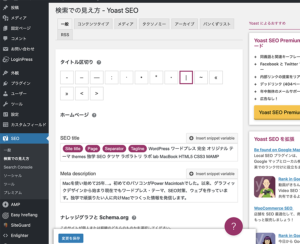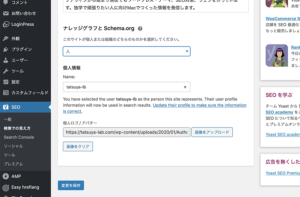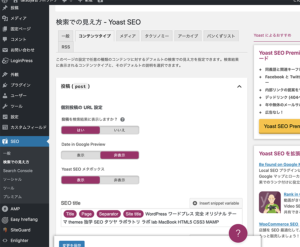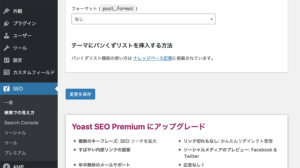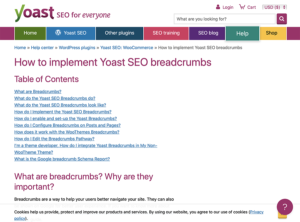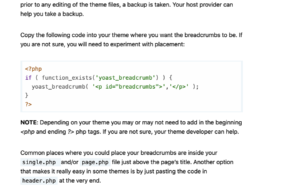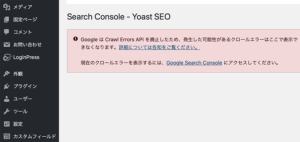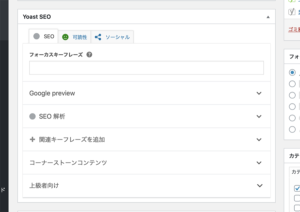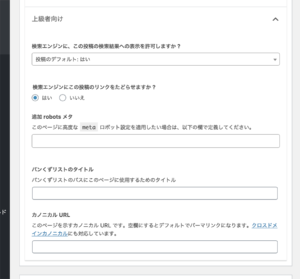【ワードプレス SEO】プラグインYoast SEO導入までの解説
ワードプレスにおいてSEOは一番気になるところです。
様々なSEO関係のプラグインがある中、1位・2位を争うプラグインがAll in One SEO PackとYoast SEOがあります。
私はずっとAll in One SEO Packを使っておりましたが最近ではYoast SEOに変更いたしました。
パンくずリストは必須です
変更した理由はパンくずリストがYoast SEOに組み込まれていたからです。
理由はその一点だけなので、どちらのプラグインもSEOについては網羅されていてワードプレスにおいて最初に導入すべきプラグインの1つではないでしょうか。
それではYoast SEOインストールから私がやっている設定まで見て頂きます。
Yoast SEOプラグイン・インストール
管理画面の「プラグイン」から新規追加ボタンを押します。
キーワード検索でSEOと入力すると上記の2つのプラグインがトップ争いをしながら表示されます。
今すぐインストールボタンを押して有効化をします。
すると管理画面のサイドバーにSEOという項目が増えました。
その中で様々SEOについて設定していきます。
しかし一番最初にやるのがYoastの初期設定みたいな設定ウィザードが用意されています。
まずはそこからはじめていきましょう。
①から⑧まで設定項目がありますので入力して次へで進んでいきます。
設定ウィザードが終わりYoast SEOの一般で設定していきます。
ダッシュボードで問題点や通知が来ていれば問題を修正していきます。
設定ウィザードが終わったら
次に機能タブを見ていきます。
機能の説明文を読んで全部オンにします。
次にウェブマスターツール・タブに切り替えて認証コードを入力します。
私はGoogleだけにしています。
ちなみにBingに認証コード書いていませんが検索順位は上がっています。
Google認証コードが必要です
Googleの認証コードはウェブマスターツールから入手しますのでGoogleアカウントが必要です。
Googleウェブマスターページへ飛んでHTML tag項目の中に<meta>があります。
その中のcontentの値を使います。
次に検索での見え方を設定していきます。
まずSEO titleです。
ここでは<title>で表示させるキーワードを入力します。
Yoast SEO以外で作った<title>は事前に削除する
元々設定しているheader.phpなどの<title>は削除しておきます。
でないと<title>が二重で表示されます。
そしてMeta descriptionです。
検索でリストアップされたときのディスクリプションになります。
あとは個人情報やアバターを指定します。
そしてコンテンツタイプ、メディア、タクソノミー、アーカイブと順番に設定していきますが基本デフォルトの設定そのままでSEO title、Meta descriptionを入力していきます。
特に内容を変更したいページがなければ最初に設定した内容で流用します。
私的に本来の目的パンくずリスト
次にパンくずリストの設定です。
使用しない場合は無効にしますがSEO的にパンくずリストは推奨されていますので設置しておいた方が良いでしょう。
これも基本デフォルトのままでOKです。
そして表示方法ですがここに方法が書いてあります。
ナレッジベースの記事のリンクに進むと英語のサイトですが中程にphpコードが書いてありますので自身のサイトでパンくずリストを表示させたい場所に置きます。
あとsearchconsoleはGoogleの都合で表示できないようです。
ソーシャルはワードプレスのユーザー設定でアカウントは登録するようです。
主要な設定は以上で投稿に移動するとYoast SEOの欄が増えています。
その中で上級者向けという項目があり中を見るとnoindexやcanonicalを投稿ベースで設定できるようになっています。