GarageBandを使いこなそう
GarageBandはMac用の音楽制作ソフトウェアで、音楽制作や録音、編集、ミキシングなどを行うことができます。
以下は、GarageBandの基本的な使い方の概要です。
GarageBandを起動する
GarageBandを起動するには、アプリケーションフォルダからGarageBandを選択し、ダブルクリックして開始します。
新規プロジェクトを作成する
GarageBandを起動すると、新規プロジェクトを作成するためのダイアログが表示されます。
ここで、使用する楽器、テンポ、拍子などを選択することができます。
また、空のプロジェクトを選択することもできます。
楽器や録音を追加する
プロジェクトを作成すると、楽器や録音を追加することができます。
楽器は「新規トラックを作成」をクリックして追加することができます。
また、マイクなどを使用して録音することもできます。
MIDIデータを追加する
GarageBandには、MIDIデータを追加することもできます。
MIDIデータは、ピアノロールエディタを使用して編集することができます。
ピアノロールエディタは、トラックをダブルクリックして開くことができます。
エフェクトを追加する
GarageBandには、エフェクトを追加することができます。
トラックを選択し、「スマートコントロール」をクリックして、エフェクトを追加することができます。
編集やミキシングを行う
GarageBandでは、編集やミキシングを行うことができます。
トラックを選択して、「編集」をクリックすると、トラックの音量やパン、エフェクト、トランジションなどを編集することができます。
プロジェクトをエクスポートする
完成したプロジェクトは、「シェア」をクリックして、iTunes、SoundCloud、GarageBand形式などでエクスポートすることができます。
GarageBandにはさまざまな機能があり、詳細な使い方については、公式のドキュメントやチュートリアルを参照することをおすすめします。
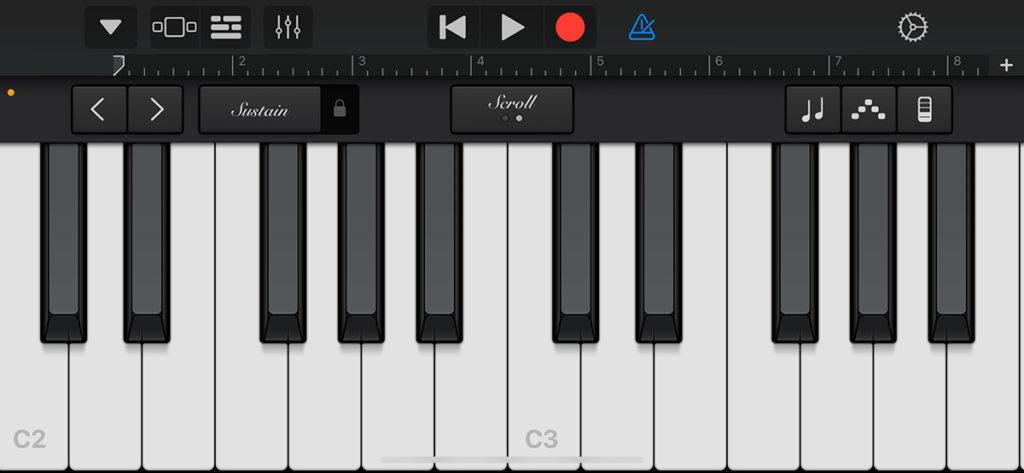
MacのGarageBandとiPhoneのGarageBandの違い
MacのGarageBandとiPhoneのGarageBandは、基本的な機能やインターフェースは似ていますが、いくつかの違いがあります。
インターフェースの違い
MacのGarageBandは、画面の大きさに応じて多くの情報を表示することができるため、より高度な編集やミキシングが可能です。
一方、iPhoneのGarageBandは、スマートフォンの小さな画面に最適化されており、よりシンプルなインターフェースになっています。
機能の違い
MacのGarageBandには、より高度な編集やミキシング機能が含まれています。
たとえば、Mac版では、複数のトラックを同時に編集したり、エフェクトのカスタマイズができたり、VSTプラグインを使用できたりします。
iPhone版では、編集やミキシング機能も備わっていますが、よりシンプルな機能に限定されています。
機器の違い
Mac版のGarageBandは、外部のオーディオインターフェースを使用して、より高品質な録音や再生を行うことができます。
iPhone版のGarageBandは、内蔵マイクを使用することもできますが、外部マイクやオーディオインターフェースを接続することもできます。
ファイル形式の違い
Mac版のGarageBandでは、AIFF、WAV、AAC、Apple Losslessなどのファイル形式で保存できます。
一方、iPhone版のGarageBandでは、M4A形式でのみ保存できます。
以上が、MacのGarageBandとiPhoneのGarageBandの主な違いです。
両方のバージョンは、基本的に同じ操作方法で使えますが、目的に応じて使い分けることができます。
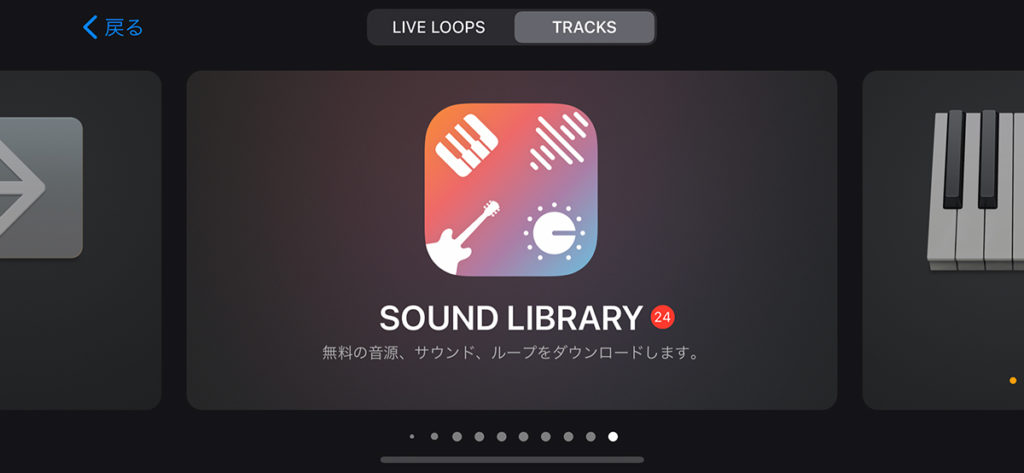
GarageBandのボーカルの録音
GarageBandでボーカルを録音する方法は以下の通りです。
マイクの接続
まず、Macの場合は外部マイクを接続し、iPhoneの場合は内蔵マイクを使用するか、外部マイクを接続します。
トラックの作成
GarageBandを開き、新しいトラックを作成します。
トラック作成画面で、トラックの種類を「Audio」に設定し、入力として使用するマイクを選択します。
ボーカルの録音
トラックが作成されたら、録音ボタンを押して録音を開始します。
Macの場合はスペースバー、iPhoneの場合は赤い丸いボタンをタップすることで録音を開始できます。
録音中には、波形表示で音声のレベルを確認しながら歌います。
エフェクトの追加
録音が終わったら、エフェクトを追加することができます。
GarageBandには、様々なエフェクトが用意されており、ボーカルの音色を調整することができます。
エフェクトを追加するには、トラック上で右クリックして「プラグイン」を選択し、エフェクトを追加します。
トラックのミキシング
録音されたトラックが複数ある場合、それらをミキシングすることができます。
トラックの音量バランスやパンなどを調整し、全体的な音楽のバランスを整えます。
以上が、GarageBandでボーカルを録音する方法です。
正しいマイクの設定やエフェクトの追加、トラックのミキシングなどを行うことで、より高品質なボーカル録音ができるようになります。
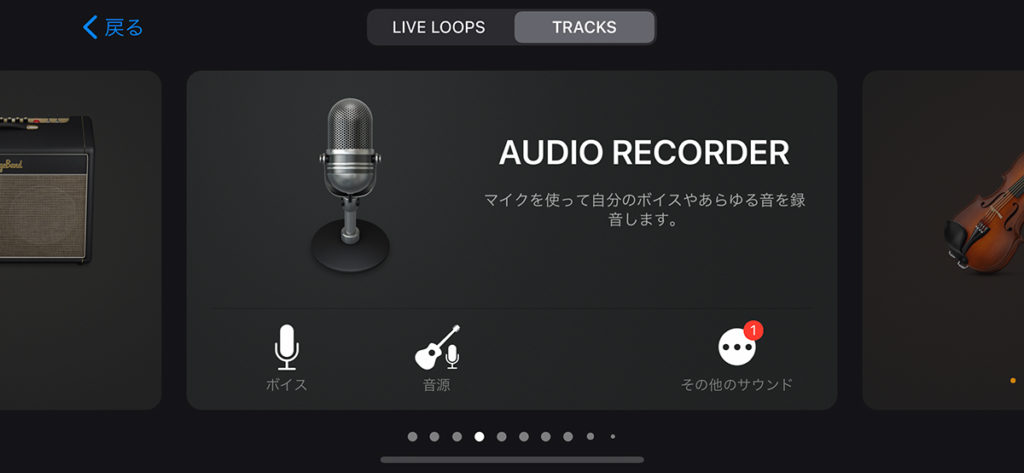
GarageBandでサンプリングを使用する
GarageBandでサンプリングを使用するには、以下の手順に従ってください。
サンプルのインポート
GarageBandを開き、新しいトラックを作成します。
トラック作成画面で、トラックの種類を「Software Instrument」に設定します。
次に、トラック上で右クリックして、「ライブラリからのサウンドの選択」を選択します。
サンプルの追加
サウンドの選択画面が表示されたら、「Apple Loops」、「GarageBand」、「ユーザー」のいずれかのフォルダを選択し、好みのサンプルを選択して追加します。
また、外部のサンプルを追加する場合は、直接ファイルをドラッグ&ドロップすることもできます。
サンプルの編集
追加したサンプルを編集することができます。
トラック上でサンプルを選択し、エディット画面でサンプルを切り取ったり、エフェクトを追加したりすることができます。
サンプルを再生する
サンプルを再生するには、トラック上でサンプルを選択し、キーボード上のMIDIキーを押すか、MIDIキーボードで演奏することができます。
また、ドラムキットを使用してビートを作成することもできます。
サンプルを編集する
サンプルを再生しながら、ループ範囲や再生速度を調整することができます。
また、エフェクトを追加して、サンプルに独自の音色を与えることもできます。
以上が、GarageBandでサンプリングを使用する方法です。サンプルを自由に編集して、オリジナルの音楽を作成することができます。
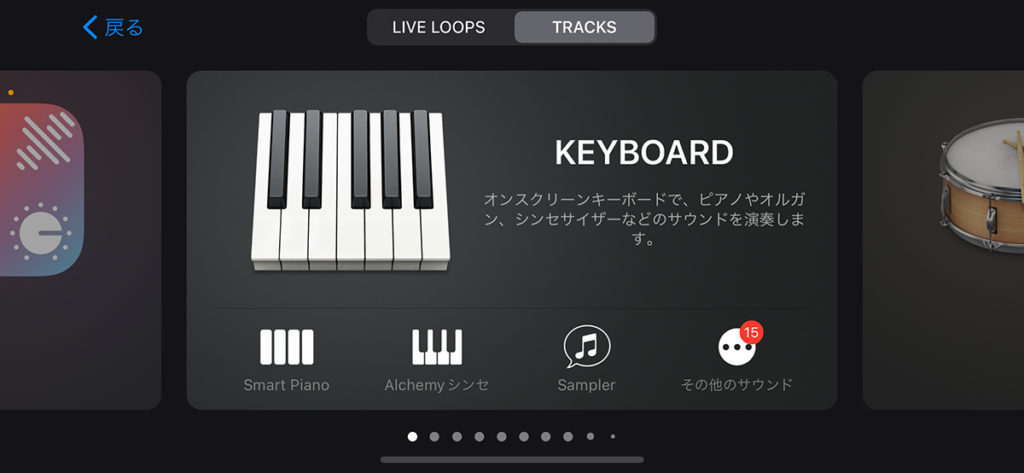
source:Apple GarageBand
