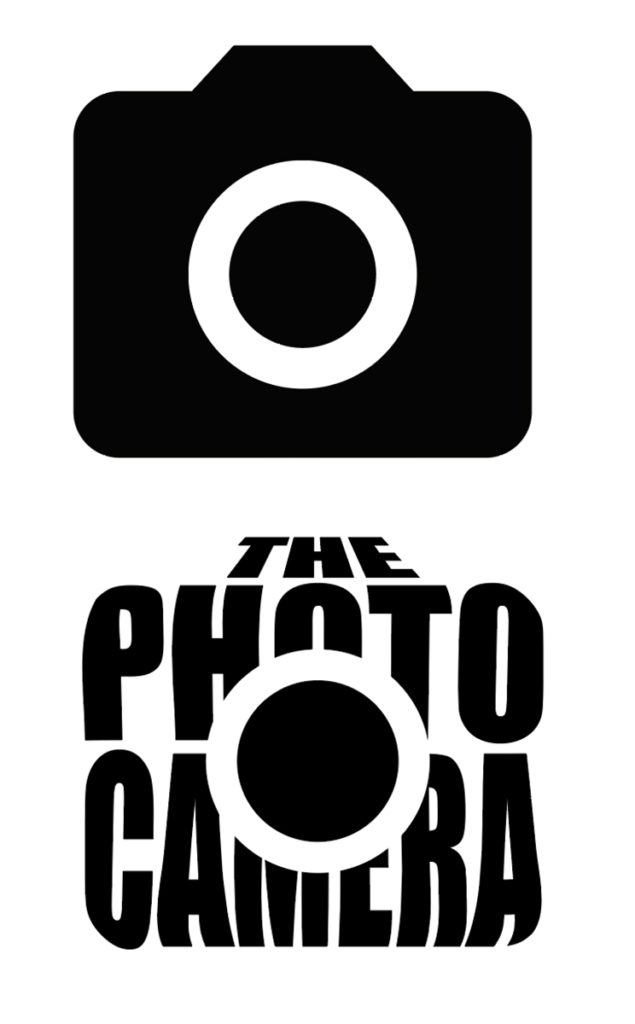Adobe Illustrator CC を使ってロゴタイプを簡単作成
Adobe Illustratorを使うと簡単にロゴタイプを作れるというお話です。
Illustratorの数ある効果の中でエンべローブ効果というものがあります。
エンべローブは作成したオブジェクトを変形したりリシェイプしたりすることができます。
テキストとオブジェクトを用意し、エンべローブを使って掛け合わせるとテキストがオブジェクトに合わせて図形化するため簡単にロゴタイプが作れてしまいます。
エンべローブの使い方
まず用意するのはオブジェクトとテキストになります。
オブジェクトに合わせてテキストを変形させますのでオブジェクトを上部メニューから「オブジェクト」の中の「重ね順」から「最前面へ」にしてテキストより重ね順を上にします。
そして、オブジェクトとテキストを同時に選択して、上部メニューの「オブジェクト」→「エンべローブ」→「最前面のオブジェクトで作成」でエンべローブをかけます。
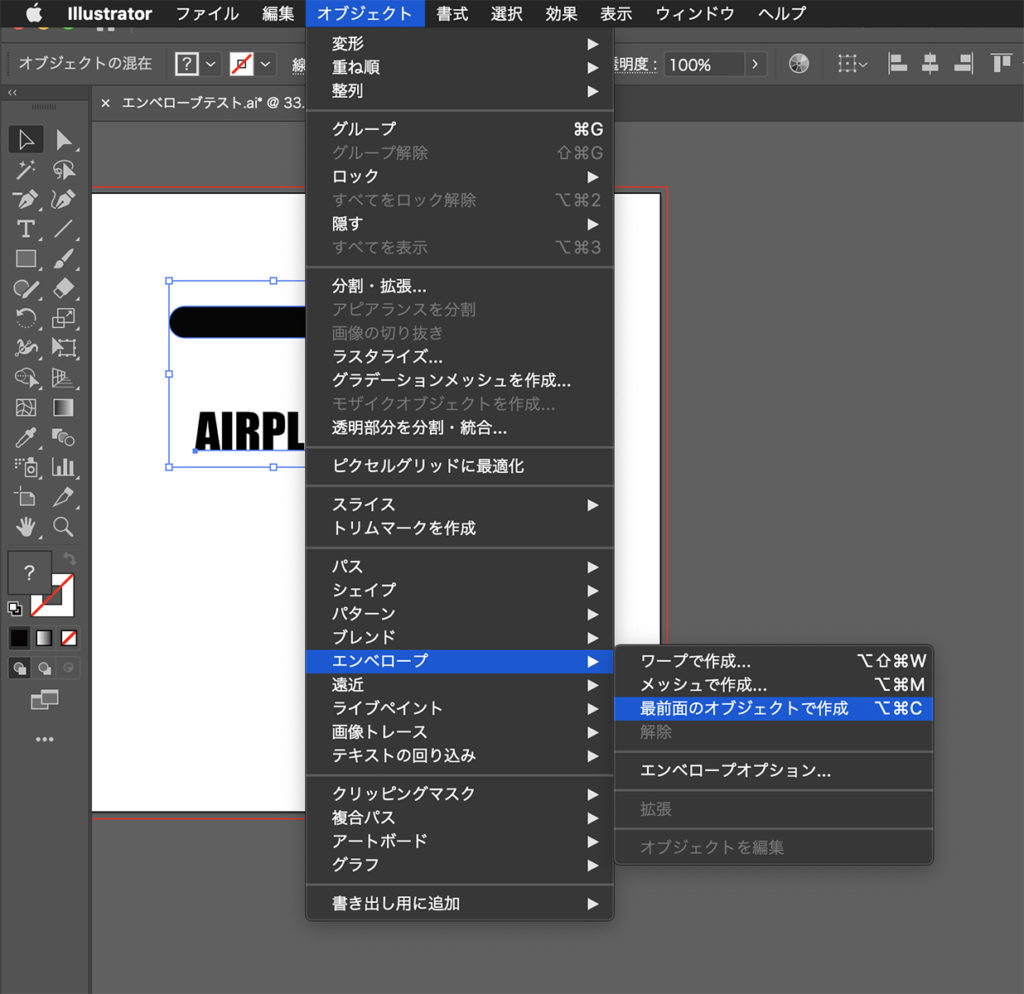
ある程度形が決まったら「オブジェクト」→「エンべローブ」→「拡張」でテキストがパス化されますので形の調整を行うことができます。
作ってみる【LANDSCAPE】
山のオブジェクトとLANDSCAPEテキストを用意します。

オブジェクトとテキストを選択しエンべローブをかけます。
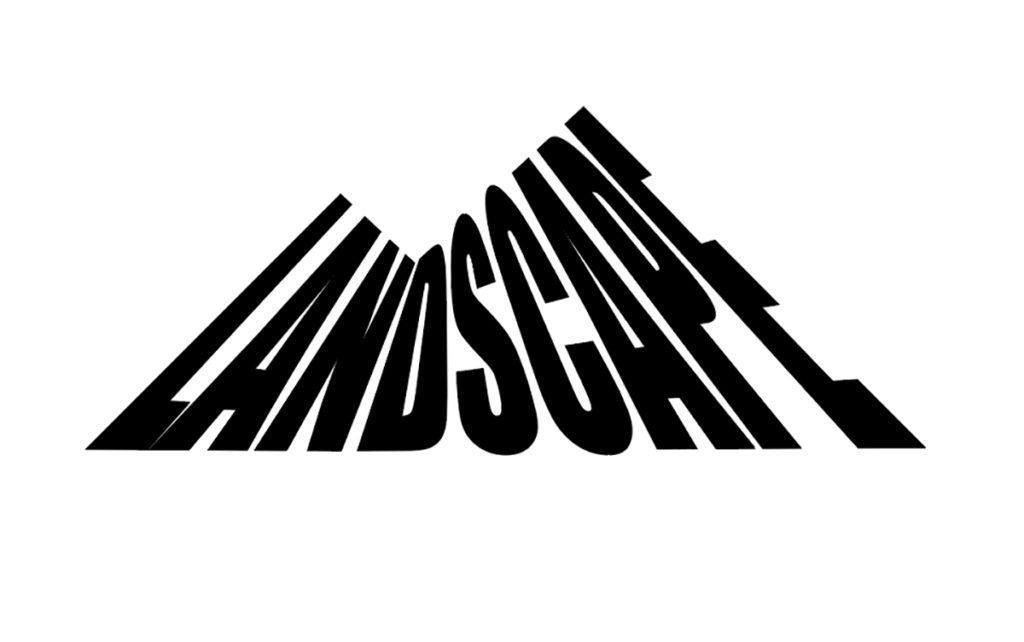
できました。
エンべローブの特徴として複数行のテキストより1行のテキストの方がオブジェクトの形にはまりやすいです。
作ってみる【AIRPLANE】
飛行機のロゴタイプを作ってみます。
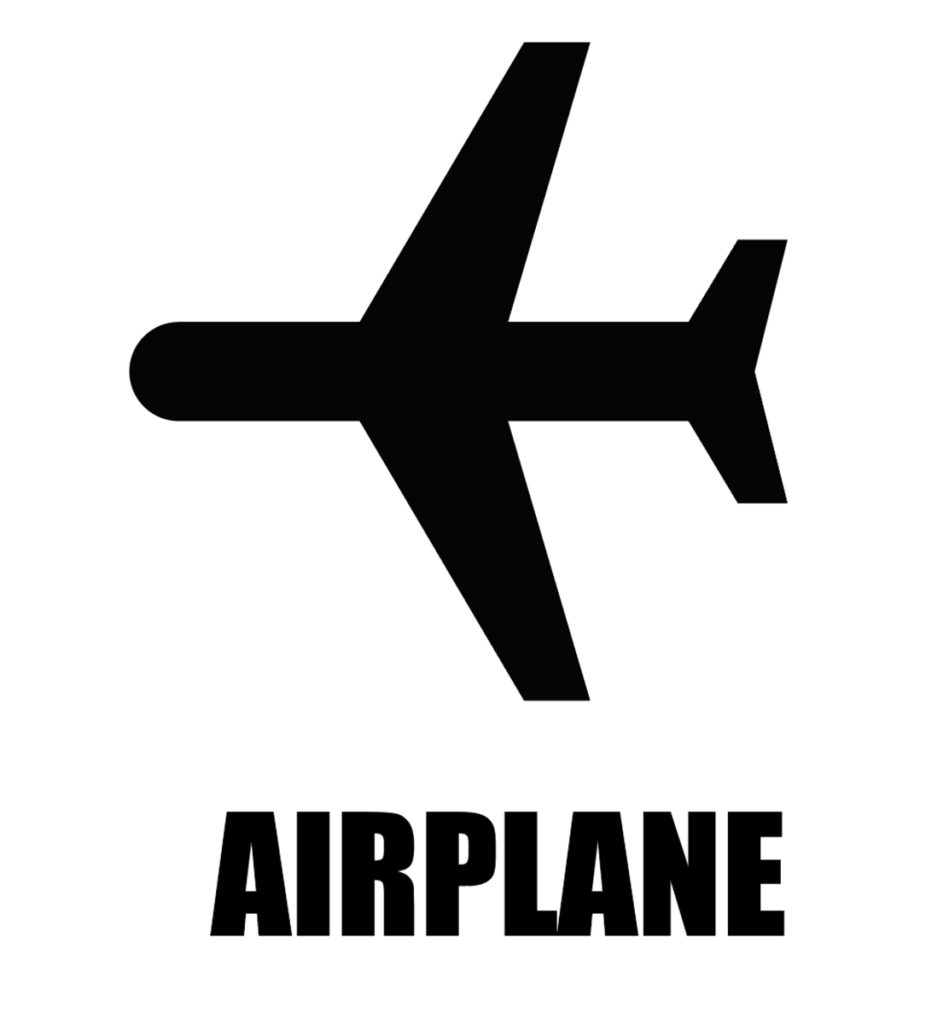
飛行機のオブジェクトそのままでエンべローブするとうまくいきません。
飛行機本体と主翼の部分と分けます。
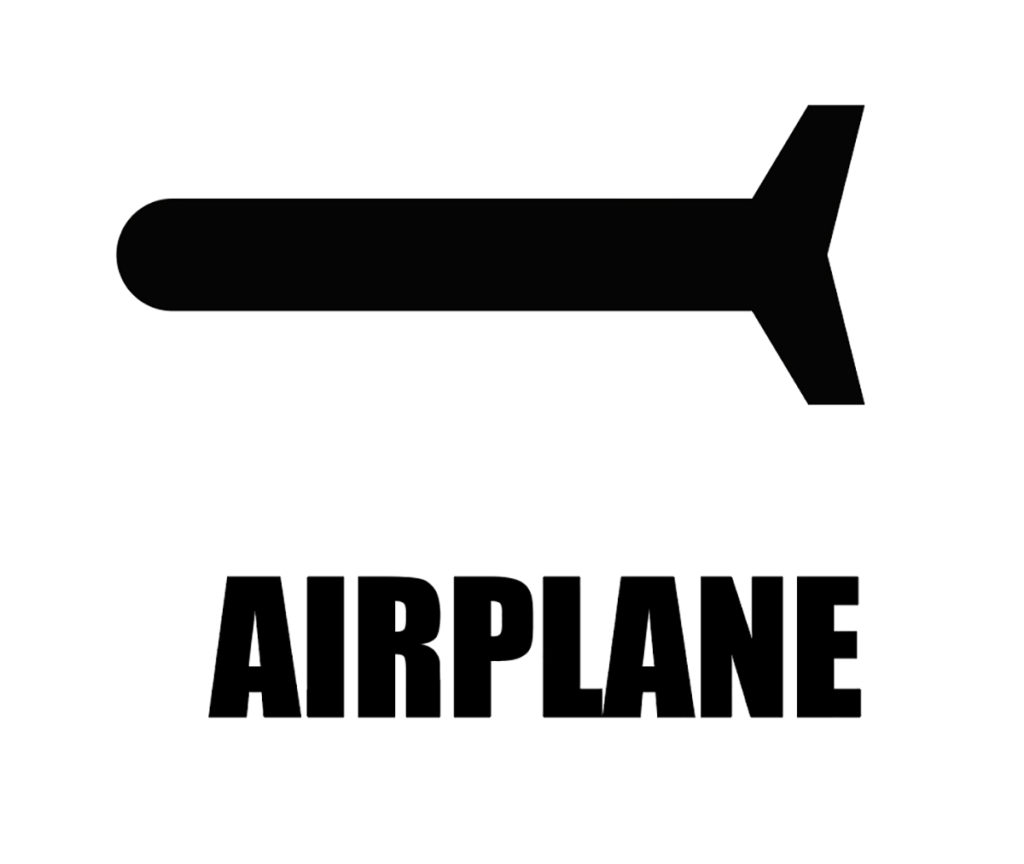
飛行機本体とテキストをエンべローブします。
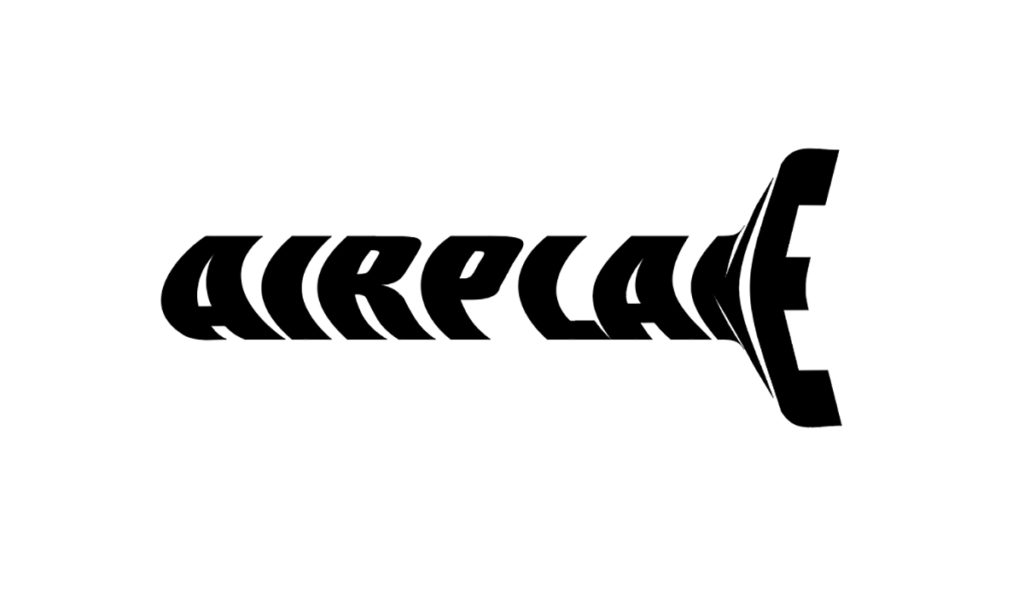
エンべローブした後に主翼と組み合わせます。
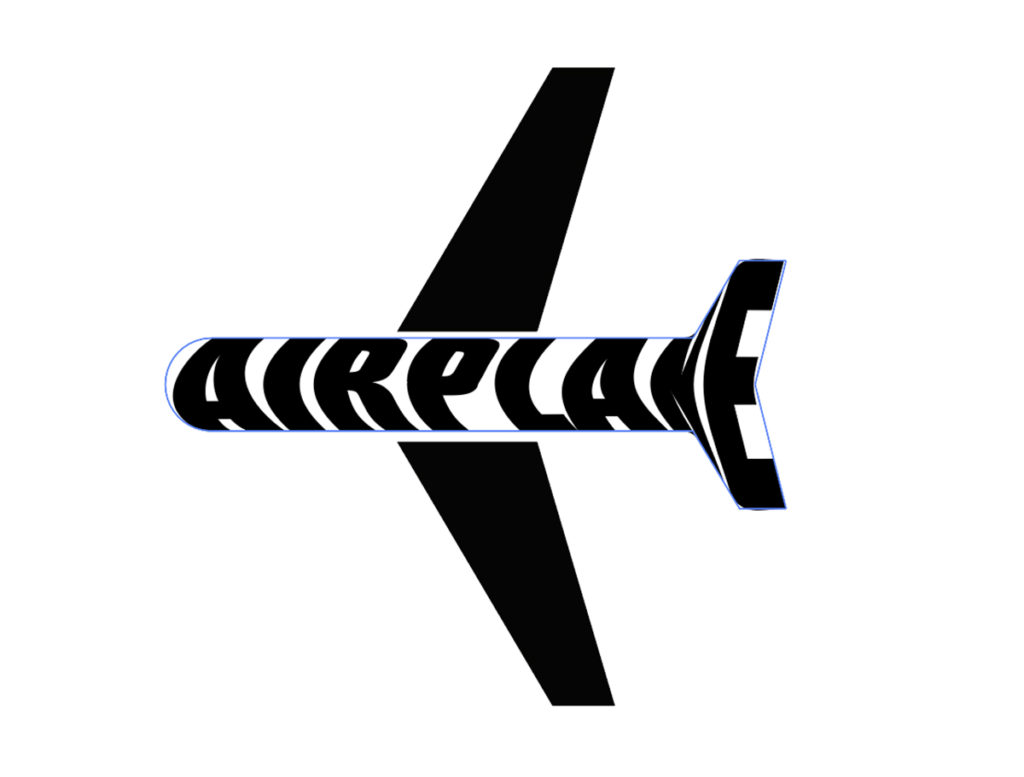
できました。
作ってみる【FAVORITE ICON】
ハートの形をしたオブジェクトに2行のテキストをエンべローブしてみます。
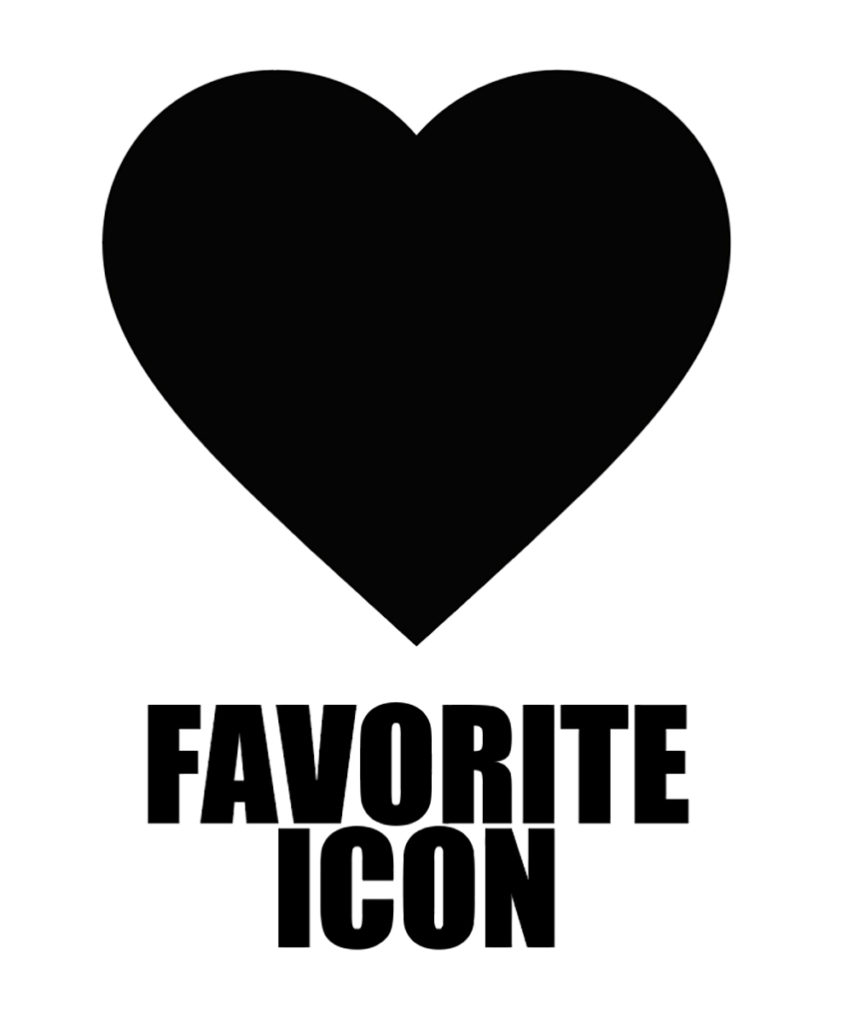

ん? イメージした形と違います。
エンべローブは一つのオブジェクトに対して1行のテキストが最適化されるようです。
ですのでオブジェクトを2つに分解して1行ずつエンべローブします。
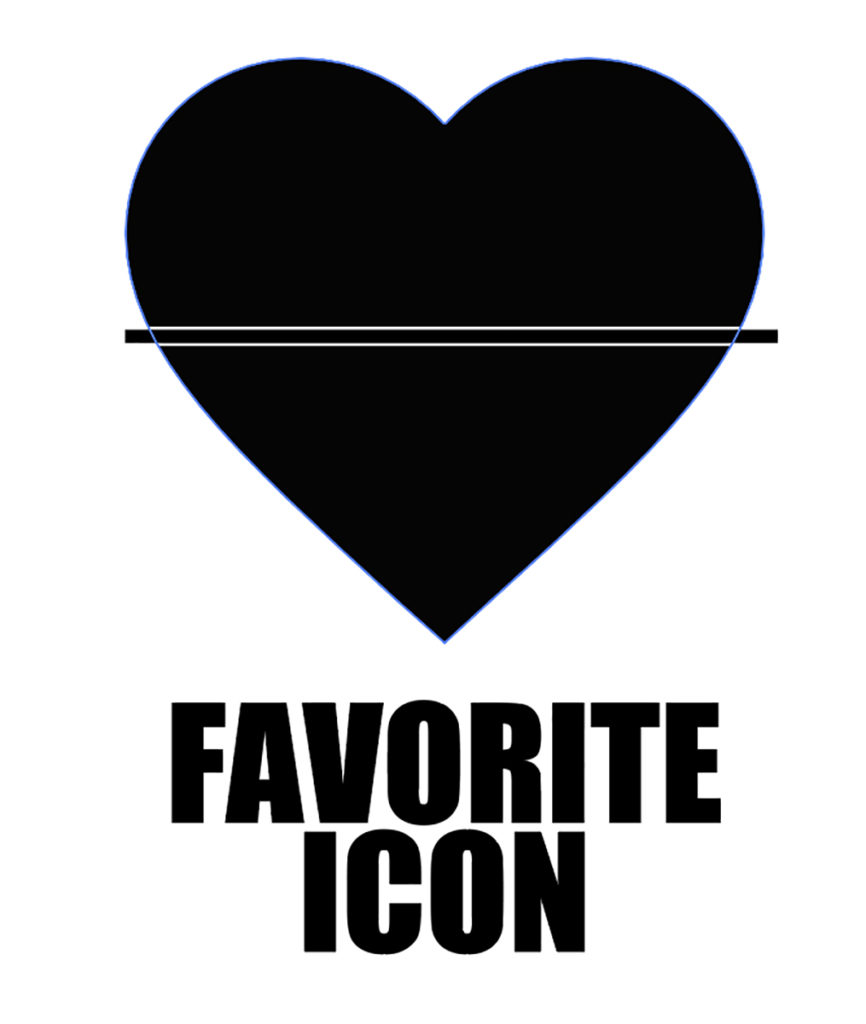
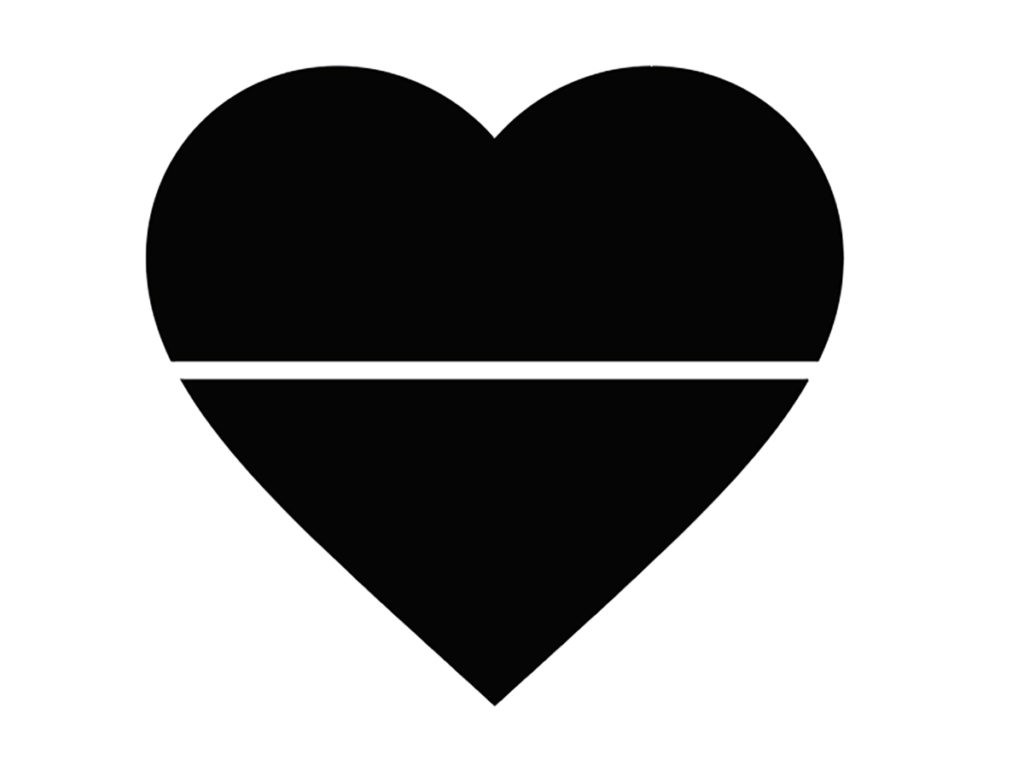
1行は上。

もう一行は下。

イメージした形になりました。
エンベローブをうまく使うコツとして、行数に合わせてオブジェクトを分解することで、イメージ通りのロゴタイプが作れるようになります。
こんなのもできます。