Photoshop 2024 生成塗りつぶしティップス
Photoshop2024から「生成塗りつぶし」機能が通常版でも使用できるようになりました。
ベースの写真があればAIを使って自分で思い描く写真に変更することも可能。
「生成塗りつぶし」の基本を紹介します。
基本の流れは…
生成したい部分を選択(なげなわ選択ツール等)。
「コンテキストタスクバー」からプロンプト(生成指示)を入力。
「生成」をクリックすればOK。
選択範囲の周辺を背景写真に馴染ませて、自然な感じで塗りつぶしてくれます。
それでは実際作成していきましょう。
コンテキストタスクバー
まず、「コンテキストタスクバー」を表示させますが、デフォルトで表示していると思います。
もし、閉じてしまっていたら上部メニュー「ウィンドウ」から下の方に「コンテキストタスクバー」がありますのでチェックを入れて表示させてください。
ただ、「コンテキストタスクバー」が常に写真に被さってますので「コンテキストタスクバー」の…(その他のオプション)の中から「バーの位置をピン留め」を選択し、写真の重ならない位置に置いときましょう。
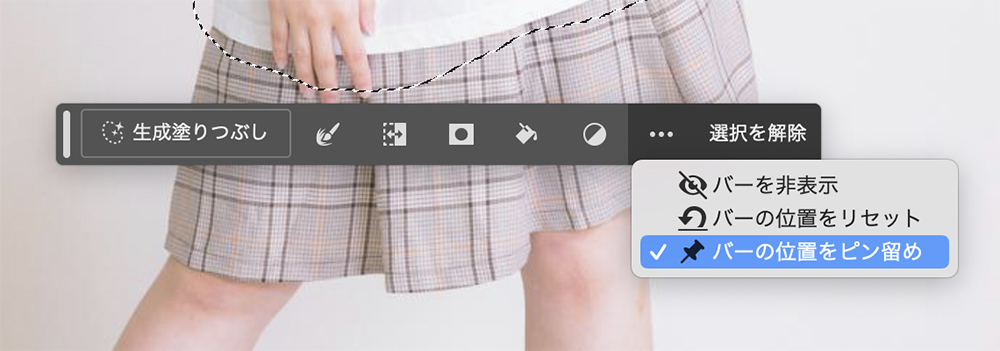
生成塗りつぶし
「なげなわ選択ツール」で女性のTシャツをおおまかに選択。「生成塗りつぶし」をクリック。プロンプトにキーワードを入力。「生成」をクリック。
すると3バージョン生成します。

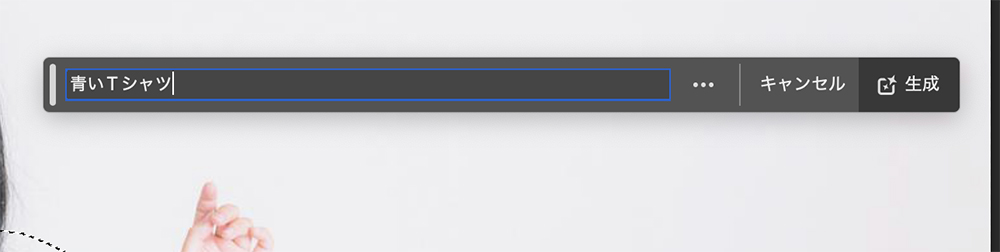
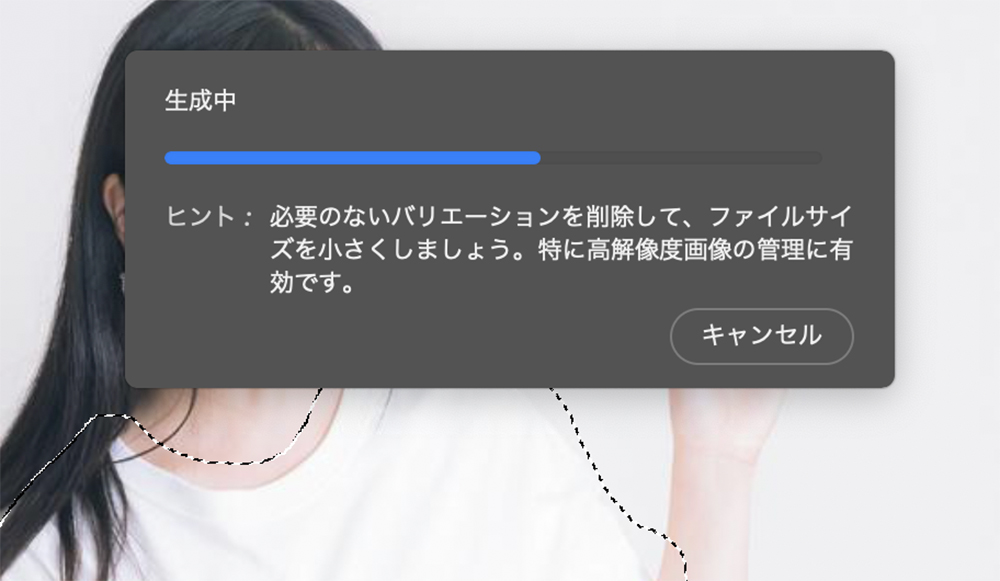
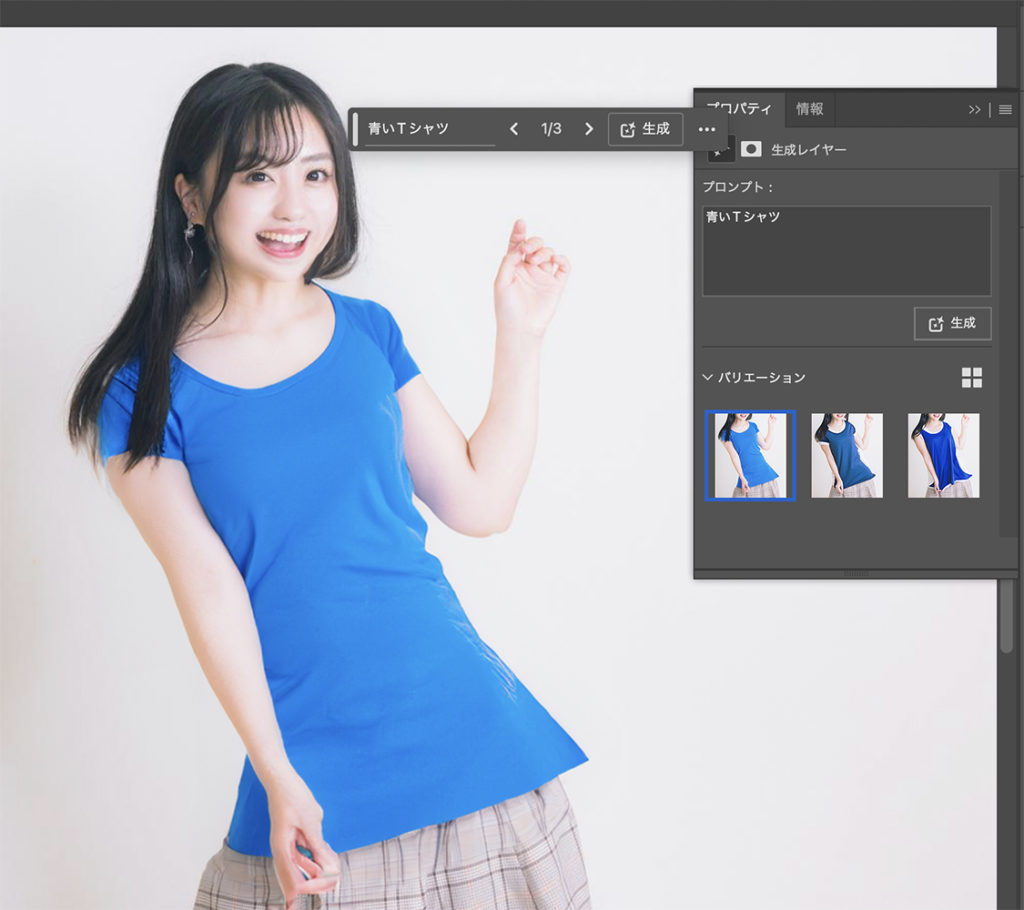
帽子を被せてみます。
手順は一緒でプロンプトにキーワード「帽子」を入力。これも3バージョン生成されます。
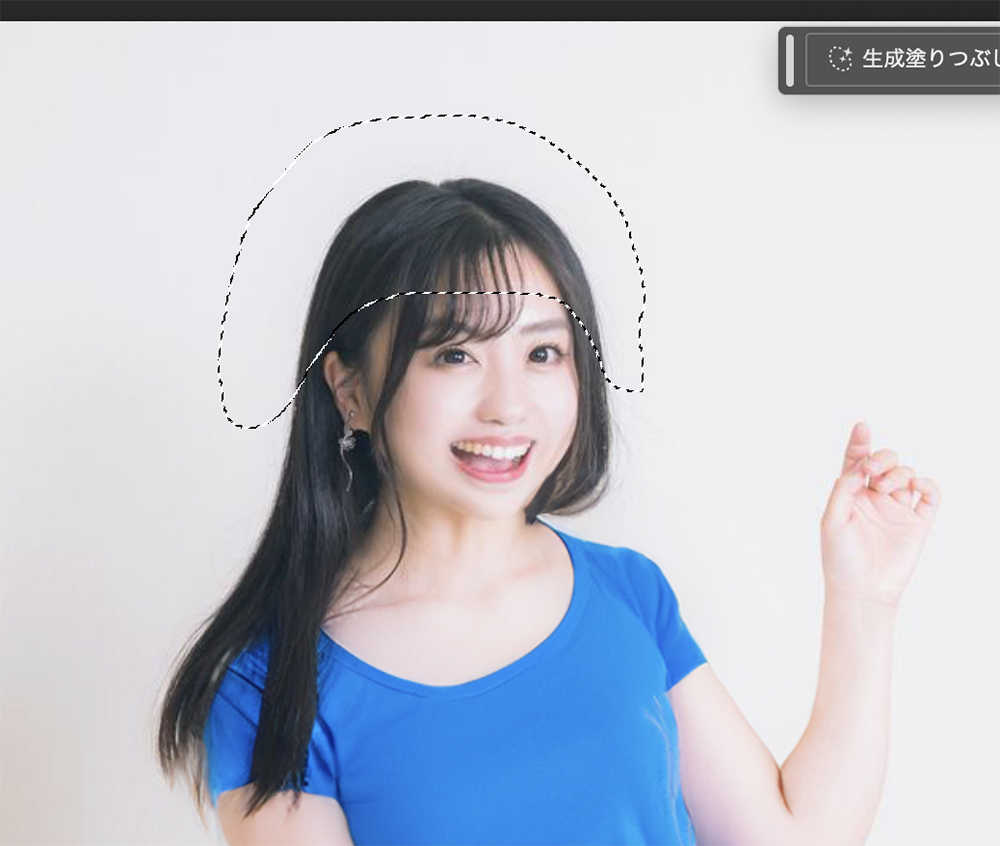
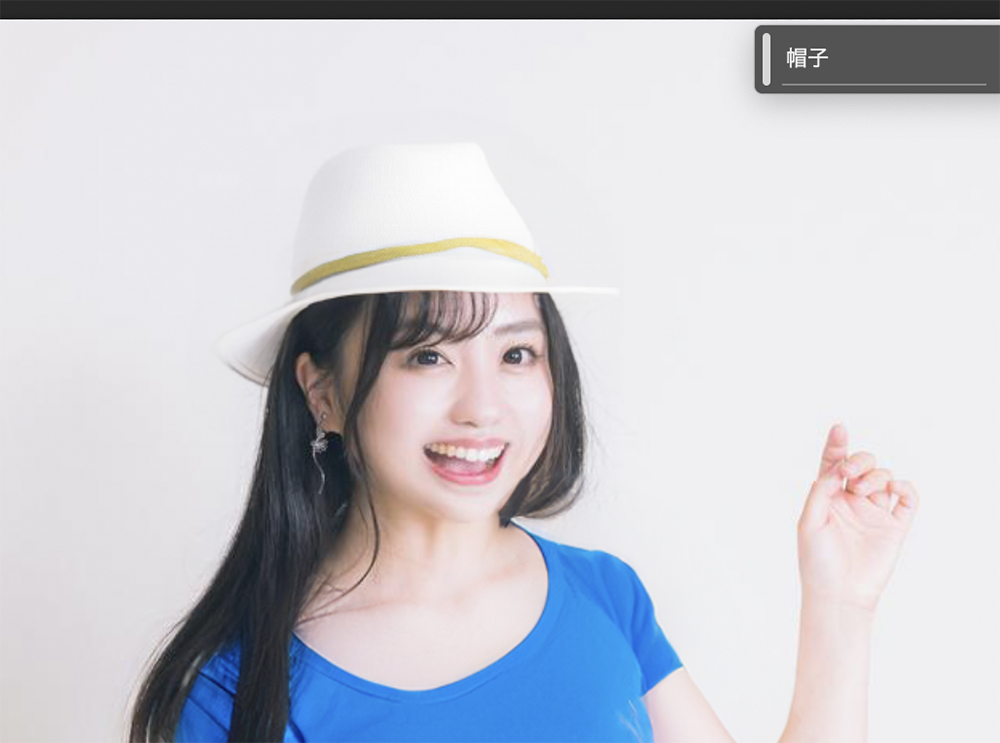
青い車
次に道路に青い車を置いてみます。
同じ手順でキーワードを「青い車」を入力、なぜか最初に黄色い車が提案されます。プロンプトを「Blue Car」で入力すると3バージョンとも青い車になりました。
日本語だとまだバグるみたいです。
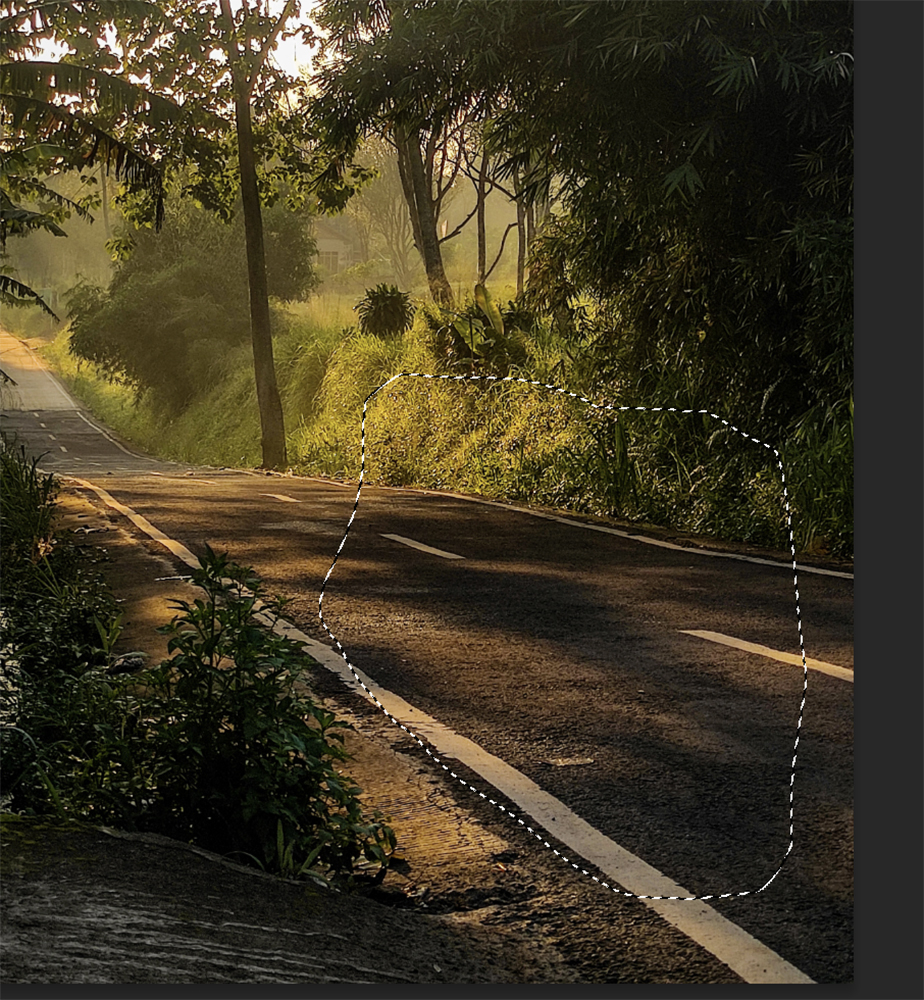


この生成された車を別の場所に移動したいと思います。
車を移動してもう一度「生成」を押すと移動は完成するのですが、車が変更になります。
同じ車で移動だけ行いたい場合は一手間かけます。
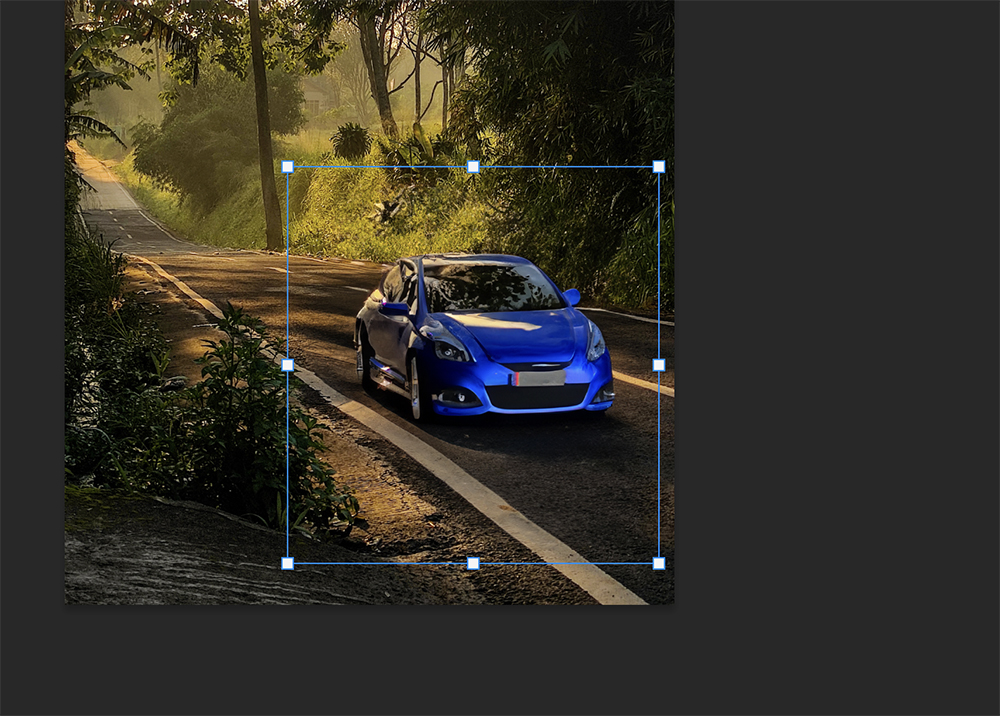
まず生成した車を任意の場所に移動。
「ツール」から「オブジェクト選択ツール」を選択。
「被写体を選択」の中にある「クラウド(詳細な結果)」を選択。
上部メニューの「選択範囲」から「選択範囲を保存」をクリック。
「名前」を入力、OKで保存。
上部メニューの「選択範囲」から「選択範囲を読み込む」をクリック。
「チャンネル」から保存した名前を選択、選択範囲を「現在の選択範囲から一部削除」。
プロンプトに何も入力せず、「生成」をクリック。
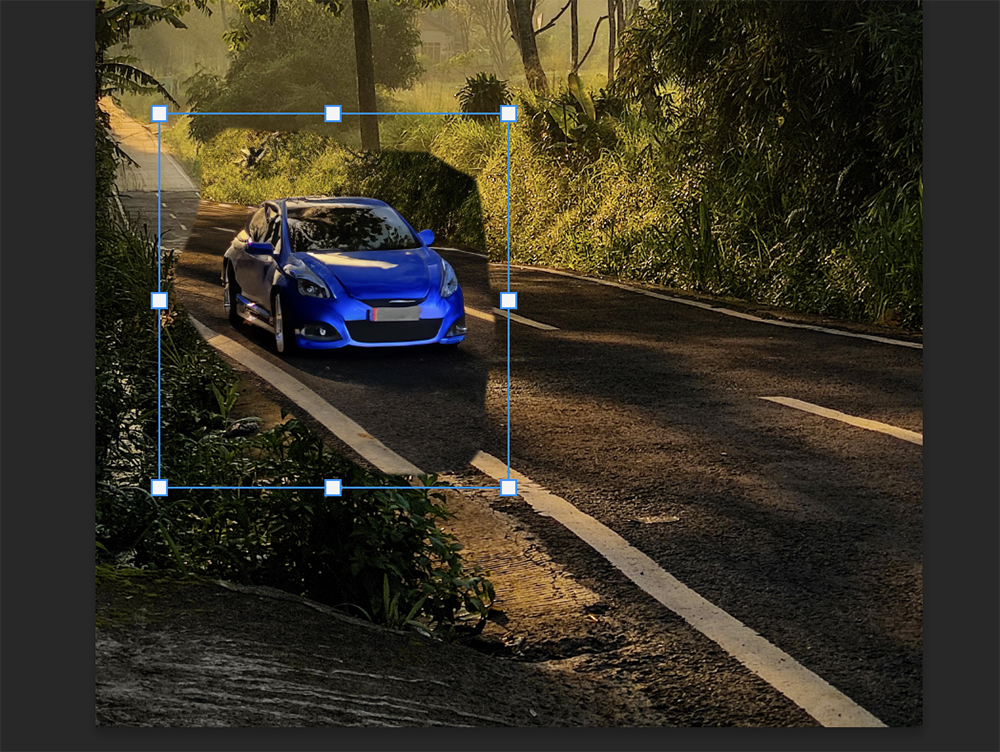

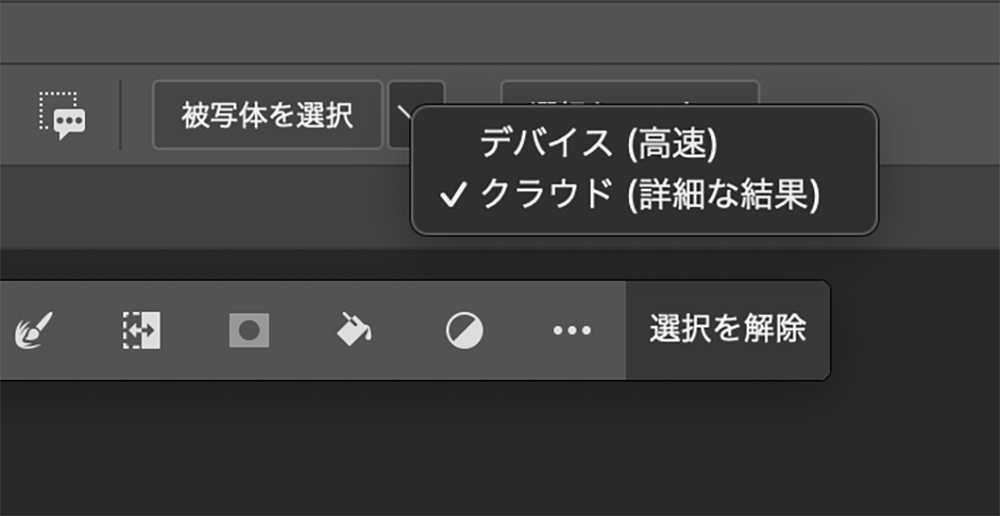
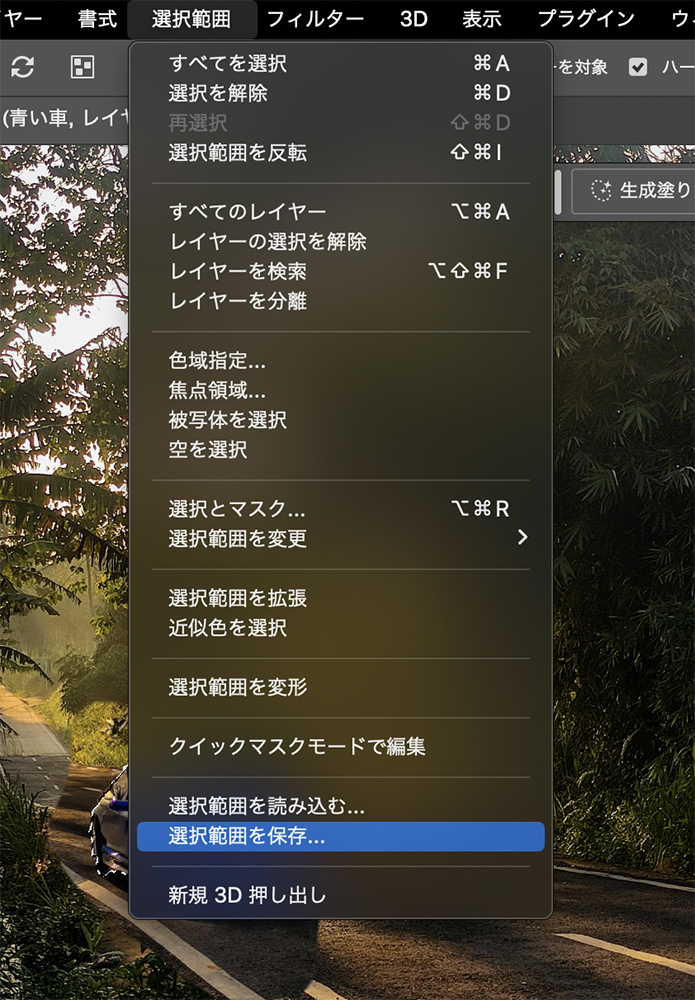
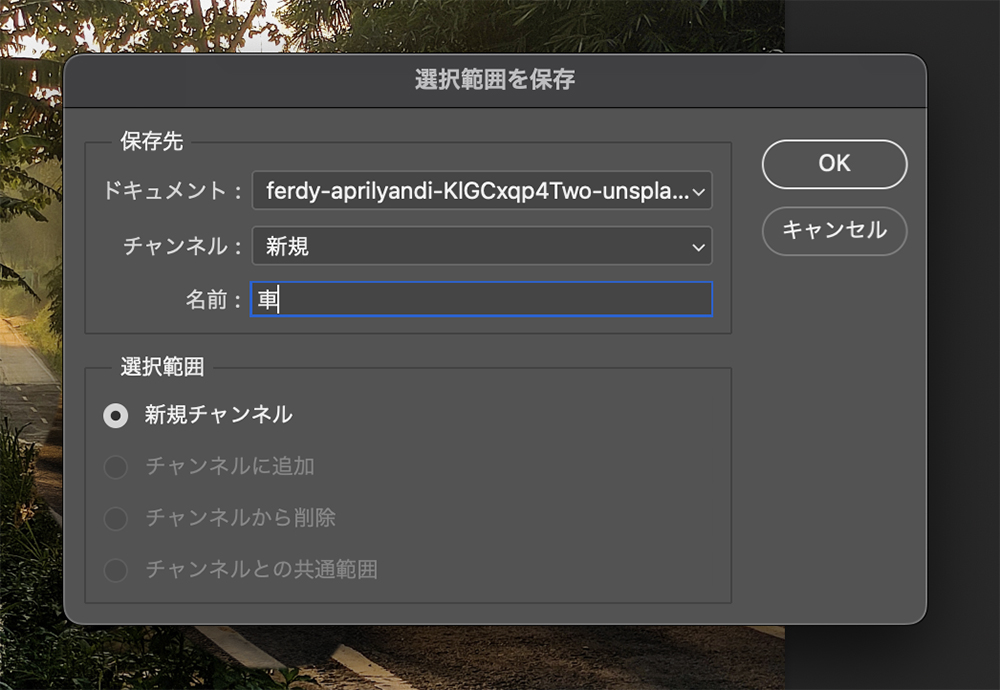
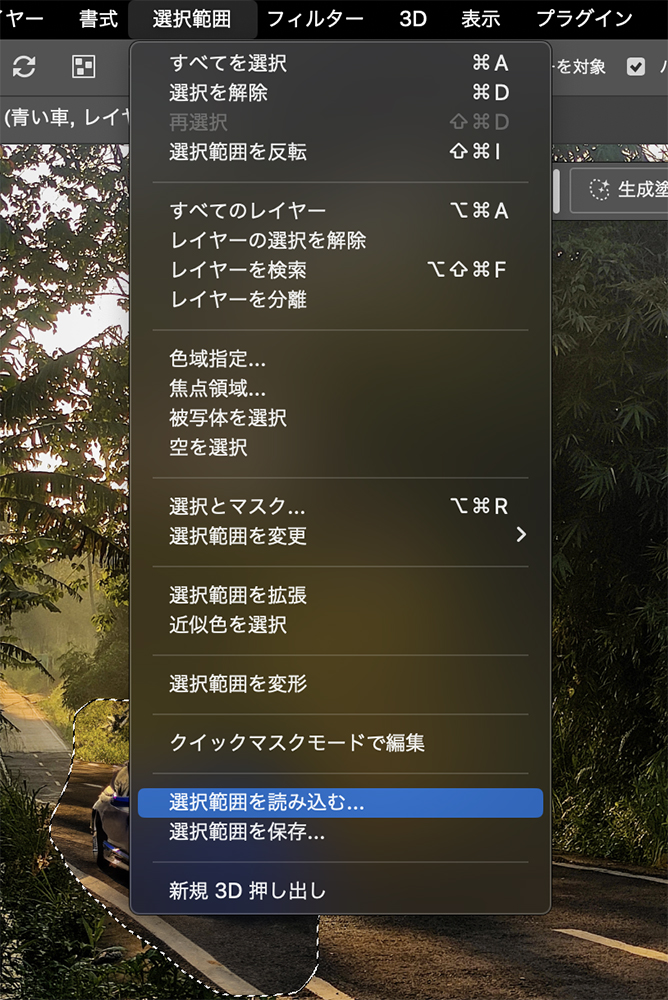
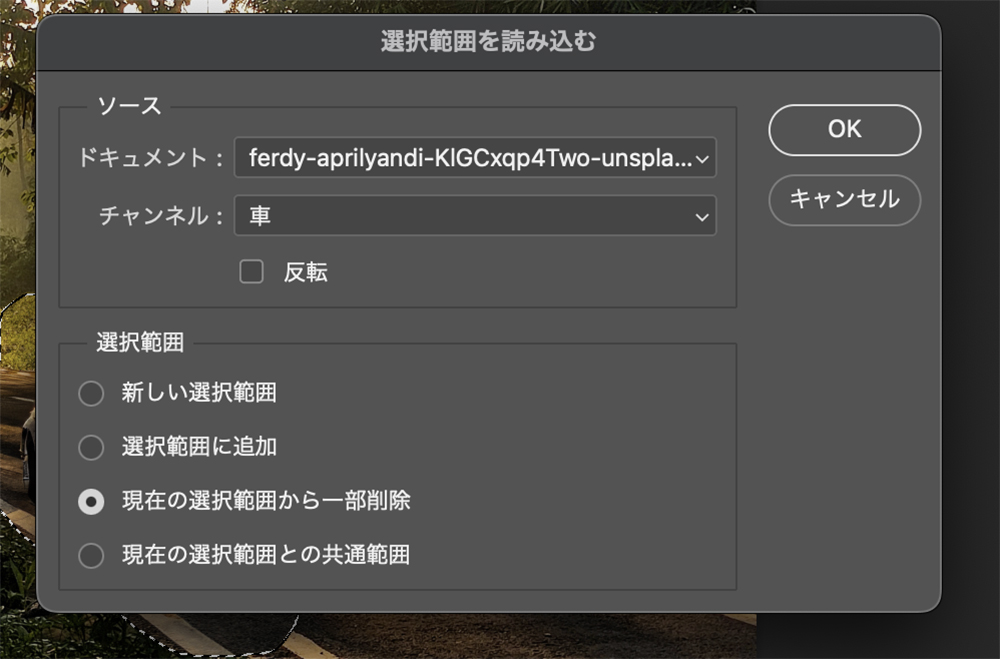

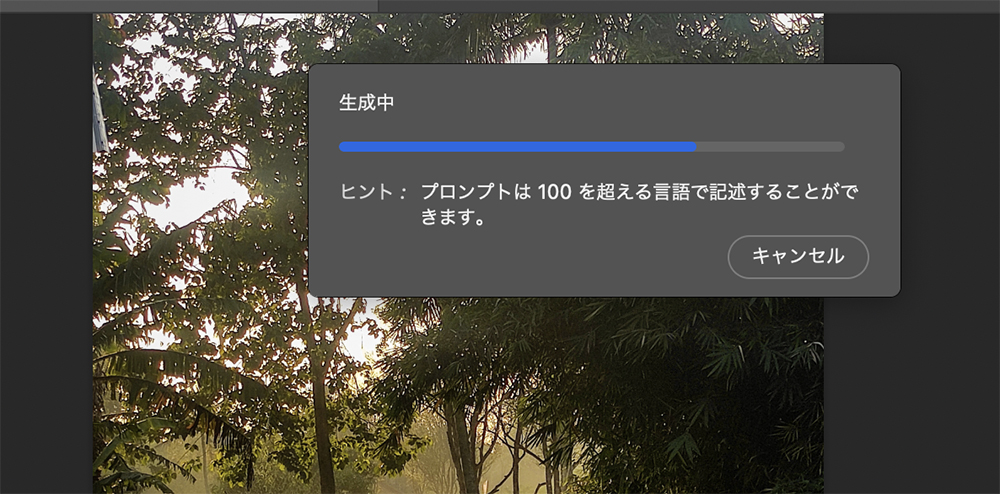

背景を生成拡張
次に背景を生成拡張してみます。
「ツール」の中の「切り抜きツール」を選択。
「塗り」を「生成拡張」へ。
背景のサイズを拡大。
プロンプトに何も入力せずに「生成」をクリック。
「ツール」から「オブジェクト選択ツール」を選択。
「被写体を選択」の中にある「クラウド(詳細な結果)」を選択。
「選択範囲」から「選択範囲を反転」にする。
プロンプトに任意のキーワードを入力、生成。

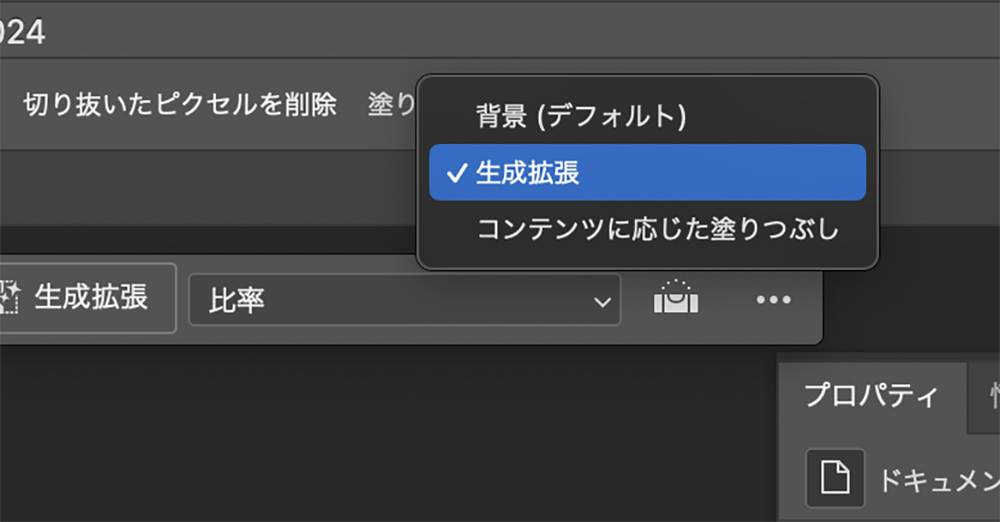
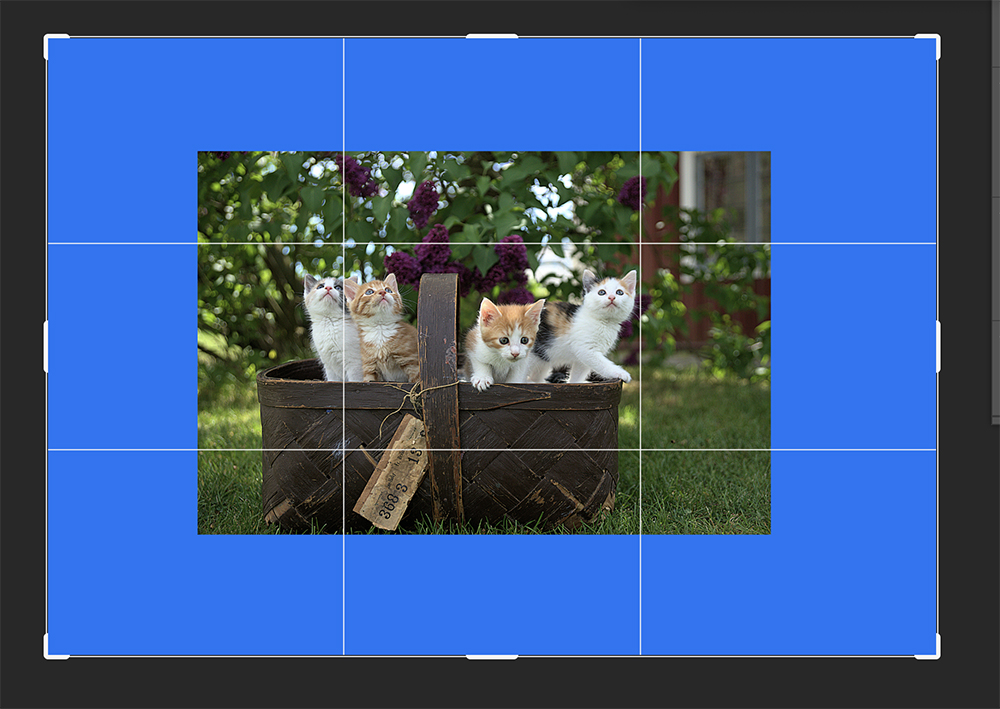

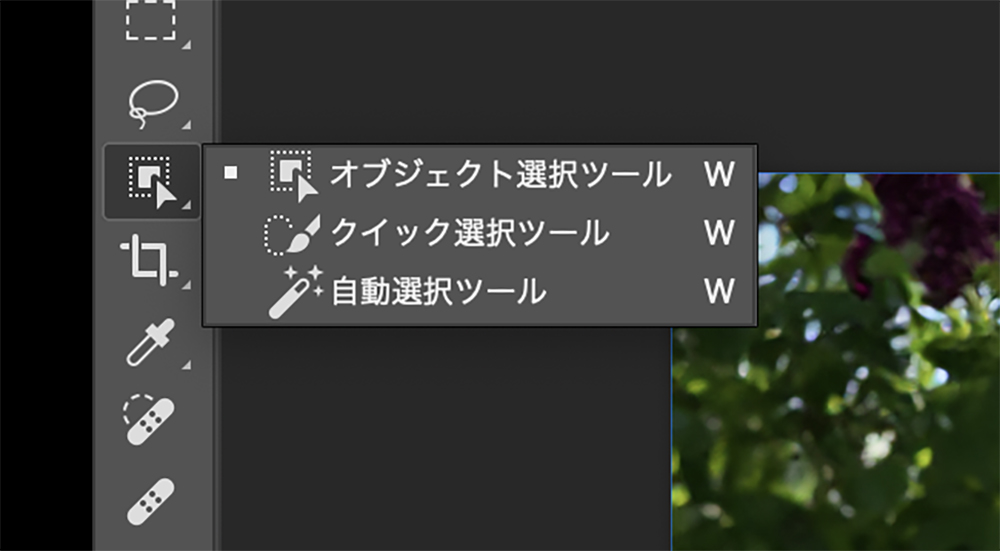




被写界深度を生成
背景をぼかしてみます。
上部メニューの「フィルター」からCamera Rawフィルターを選択。
「レンズぼかし」の適用をチェック。「ぼかし量」と「焦点範囲」を調整して背景をぼかす。
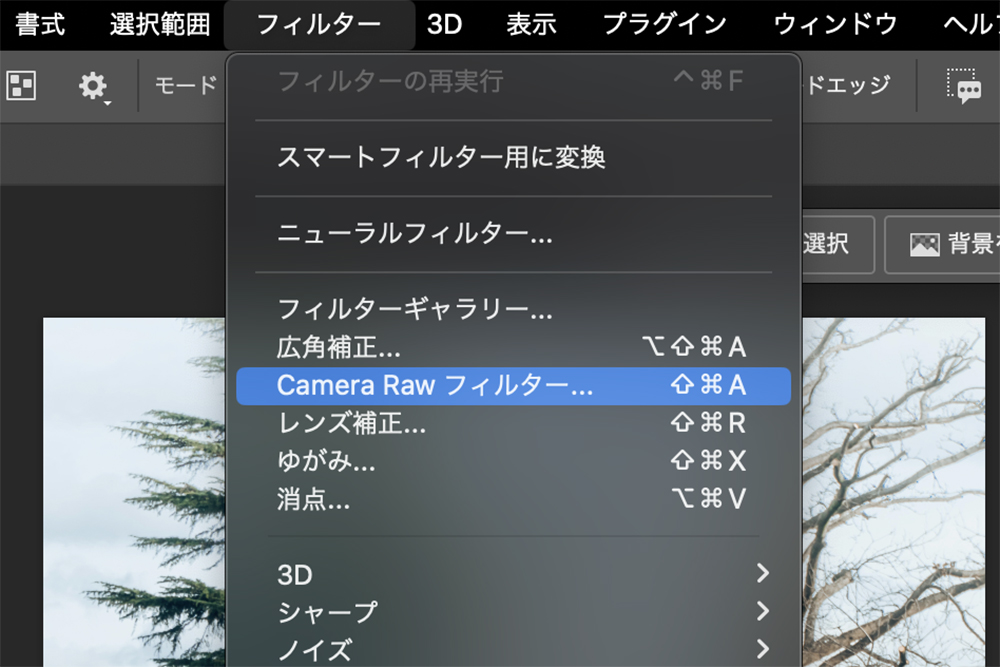
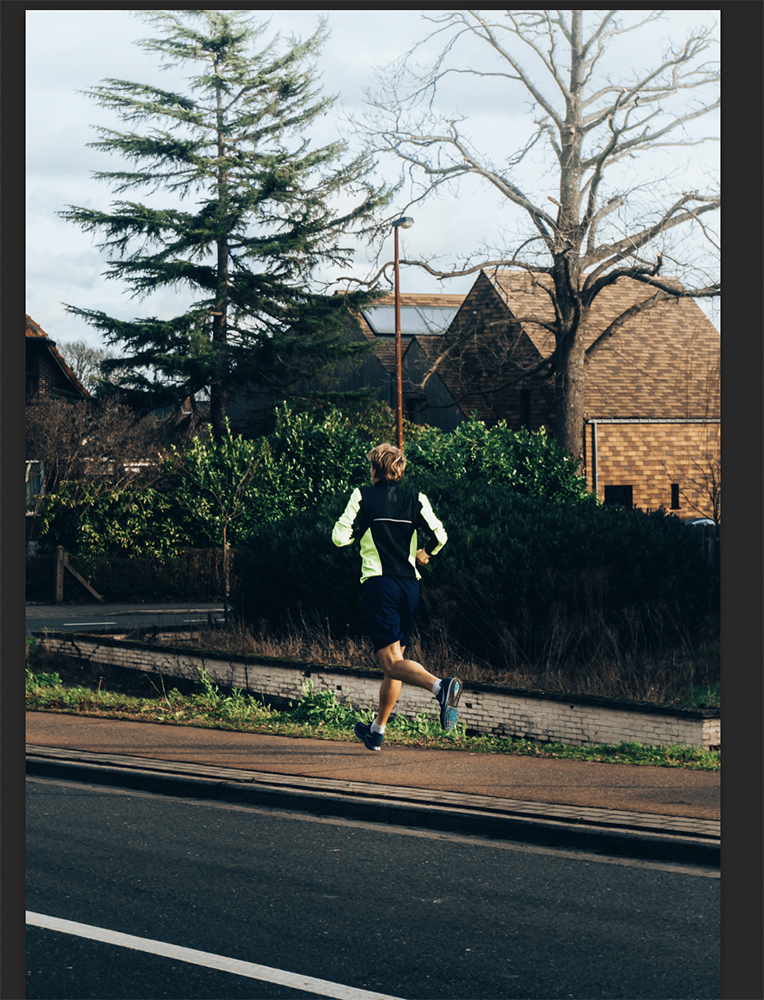
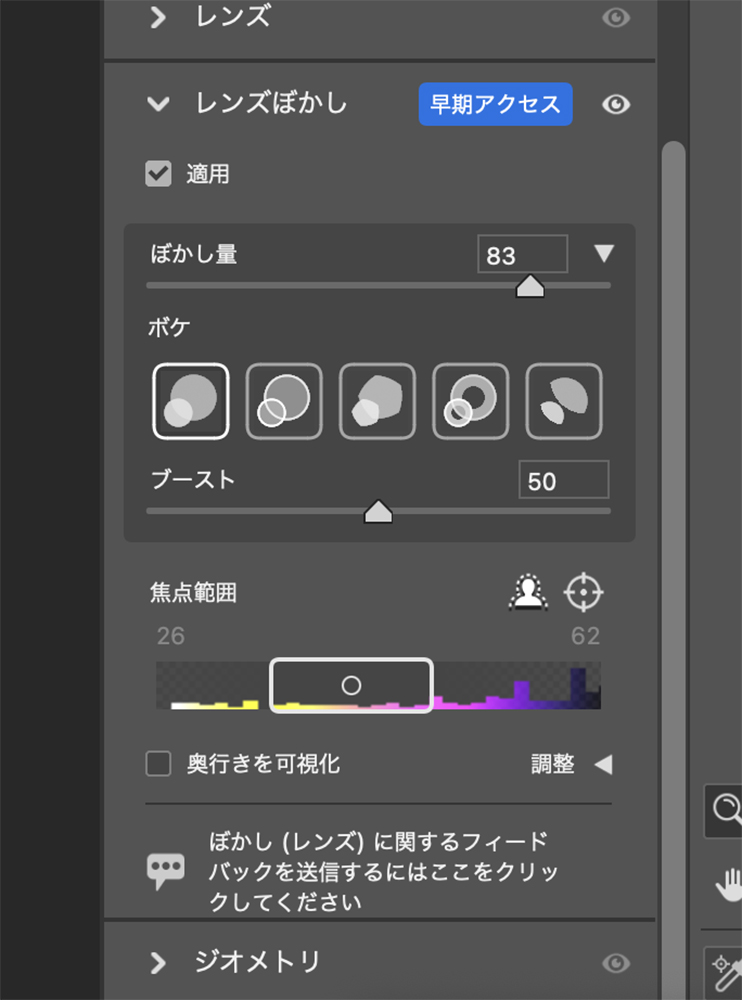
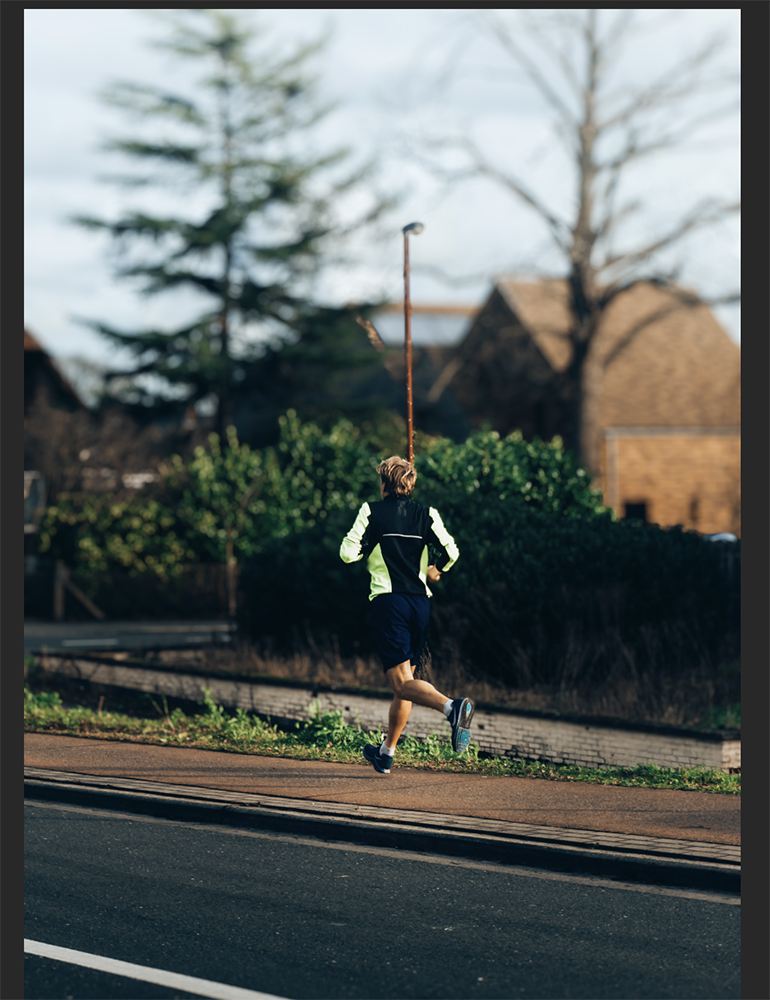
生成AIについてはプロンプト及びフィルター類が重要になるようです。
Source:Adobe
