【リモートワーク】FaceTimeで画面共有する方法
時節柄、リモートワークのツールがどれが最適なのか今までに無い本気度で検証しています。
そんな中、Apple製品を使っているのであればFaceTimeが真っ先に思い浮かびます。
リモートワークする1番のポイントはリモートワークツールで必要なアプリなりブラウザなり、OSなどがお互いの環境で用意できることです。
MacやiPhone、iPadを既に購入しているのであれば最初からFaceTimeアプリケーションはインストールされていますのでお互いApple製品であればすぐ、リモートワーク出来てしまいます。
ですがAppleはそんなにリモートワークを重視して無いようで、一番が画面共有に関することです。
他のリモートワーク ツールでは画面共有に関しては割と簡単に出来てしまいます。
ですがFaceTimeでは画面共有できるのはMac間だけで、MacとiPhone間ではビデオ通話出来ますがお互いの画面共有は出来ないようです。
さらにMac間でもFaceTimeだけでは画面共有できず一手間入ります。
それがMessageです。
FaceTimeで画面共有するためにMessageを使う
この方法はMac間限定になります。
まず最初に自分のMacの「環境設定」の中の「共有」の中に「画面共有」という項目がありますのでチェックを入れておきます。
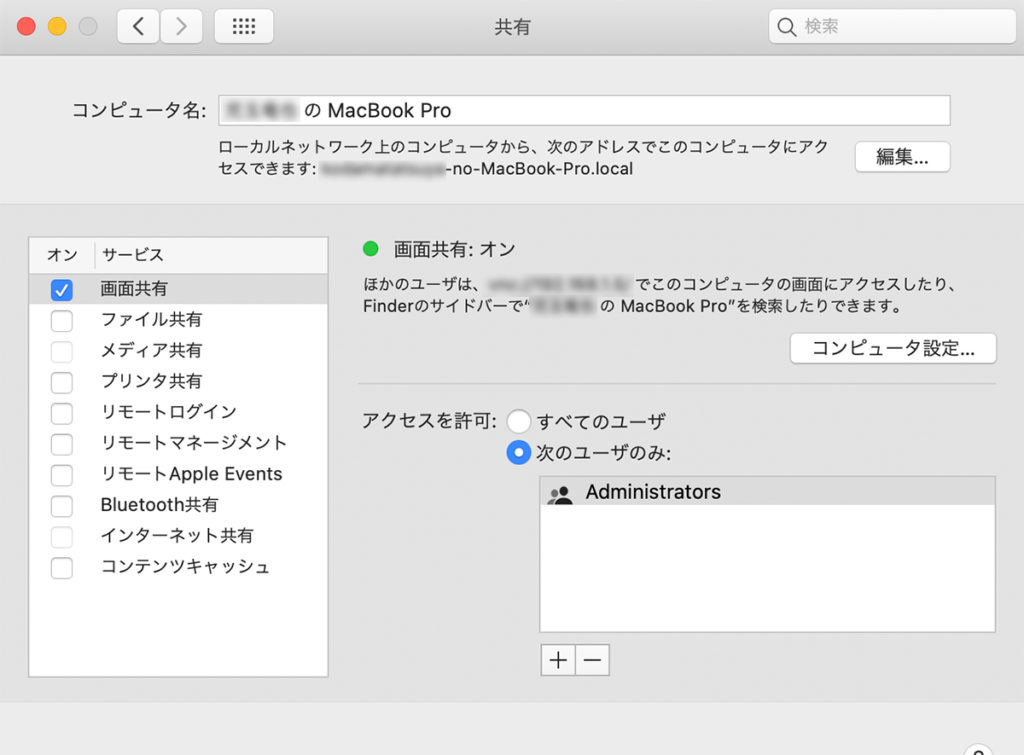
FaceTimeで画面共有したい場合は最初に「Message」を起動します。
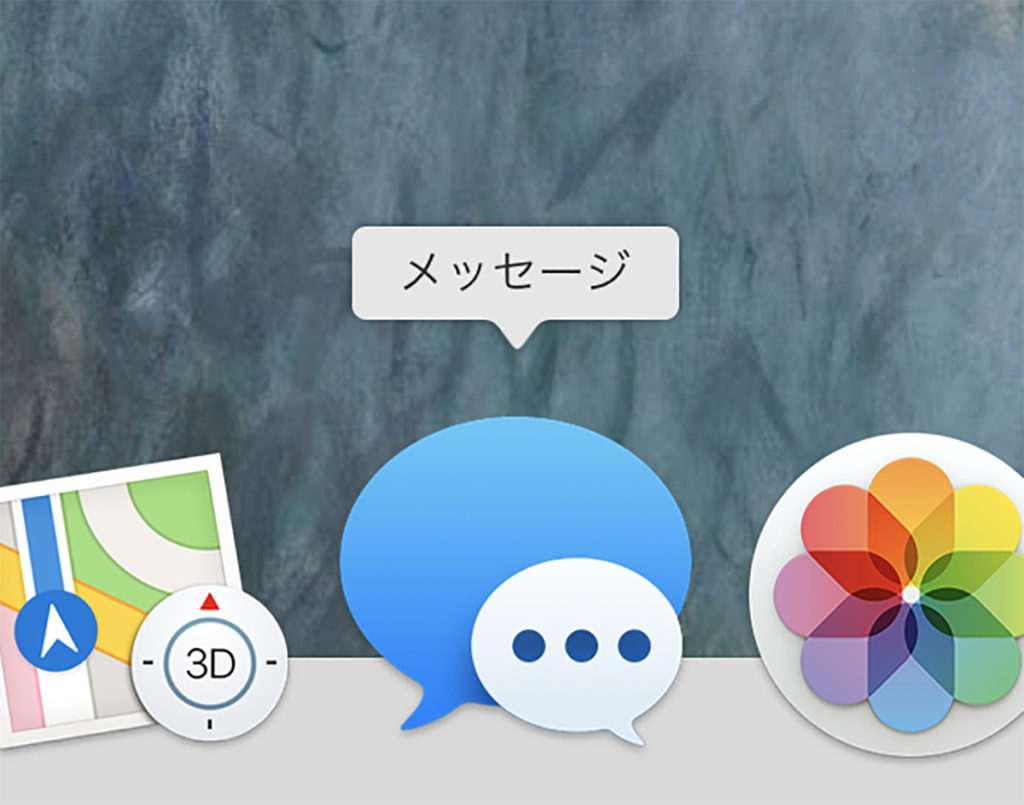
共有したい人にメッセージを送ります。
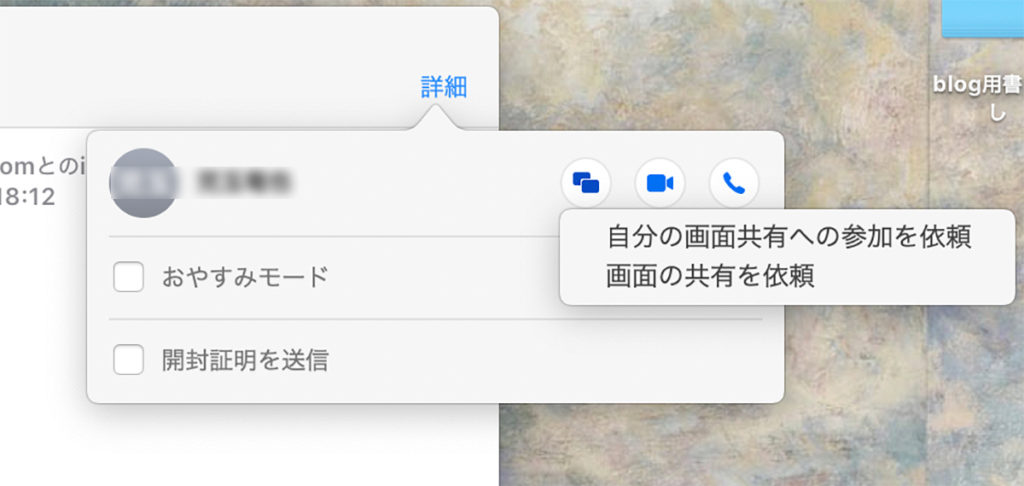
「詳細」をクリックし、「画面共有」ボタンをクリックします。
そして自分の画面を共有する場合は「自分の画面共有への参加を依頼」を選択。
相手の画面を表示する場合は「画面の共有を依頼」を選択します。
画面共有の要求が受け入れられると、オーディオ通話が自動的に始まり「画面共有」アプリケーションが開きます。
別のMacと画面共有セッション
Finderアイコンをクリックし、Finderウインドウを開きます。
サイドバーの「場所」セクションで、「ネットワーク」をクリックし、共有したいMacをダブルクリックして「画面共有」をクリックします。
これでMac間での画面共有ができるようになります。
あと、iPhoneに「画面ミラーリング」というコンパネから設定するものがあるのですが名前が「画面共有」と似ていますがビデオ通話とは全く別物でApple純正では有線でMacの画面にiPhone画面を表示するものになっています。
