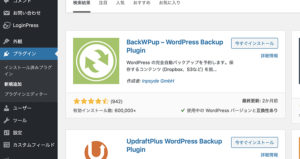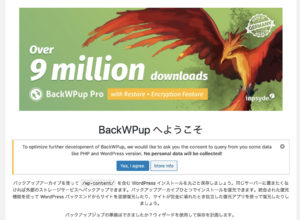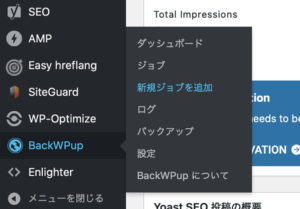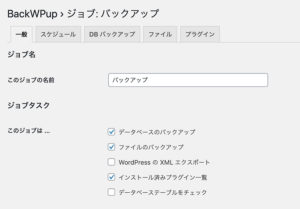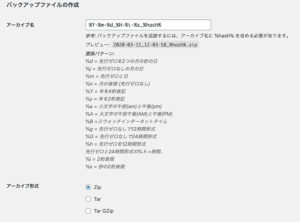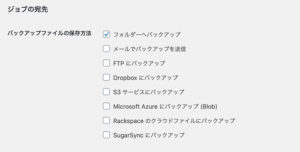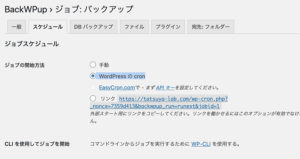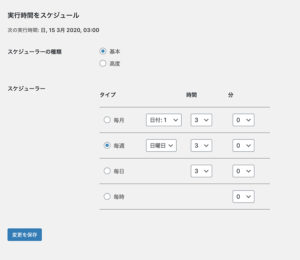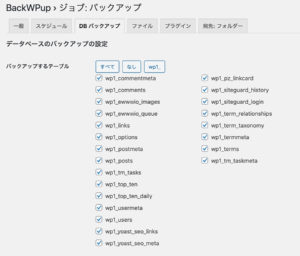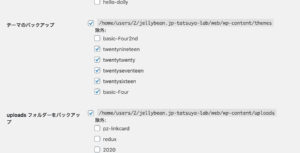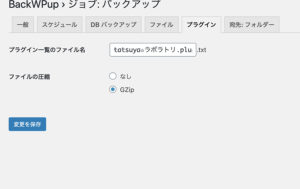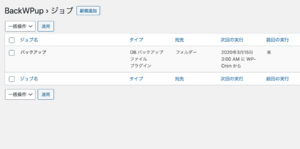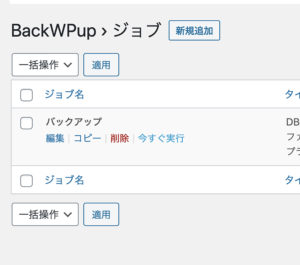【ワードプレス プラグイン】ブログのデータをバックアップする
1月からブログを書き始めまして3ヶ月目に突入しました。
最近、ネットが吹っ飛んで記事が全部無くなるという夢を見る様になってきました。
というわけでブログ関係のデータをバックアップしようと思います。
パッと思いつくのは記事とそれに関連するアップした画像のバックアップです。
記事はデータベースに入ってますのでMySQLをバックアップします。
画像はwp-contentフォルダの中のuploadsフォルダに入ってますのでこのフォルダをバックアップします。
あとはブログ・テーマとプラグインですがブログ・テーマは自作していますので、失くなったら気分転換に新しいのを作ろうと思います。
プラグインは名前だけ控えておいて吹っ飛んだら再インストールしようかなと思います。
あと自作ブログ・テーマはローカル環境でテーマ、プラグインともクローンを作っていますのでそこから再アップ出来るかなと思います。
プラグインBackWPupでデータベースをバックアップ
ということでテーマやプラグインは無くなってもどうにかなりそうですが記事やアップ画像は量が多いだけに、もしも無くなったら相当な徒労感になりそうです。
そしてバックアップにもプラグインがありました。
プラグインの新規追加でBackWPupを検索します。
このプラグインはデータベースはもとより、画像やテーマもバックアップしてくれる様です。
今すぐインストールして有効化します。
すると開発に協力して下さいなメッセージが出てきますのでagreeしときます。
新規ジョブを追加します。
一般から「このジョブの名前」に任意の名前をつけます。
「このジョブは…」でデータベースのバックアップ、ファイルのバックアップ、インストール済プラグイン一覧にチェックを入れます。
バックアップファイルの作成で「アーカイブ名」はデフォルトのままで「アーカイブ形式」を制作しているのがWindowsマシンならZip形式で、Macで制作している場合はTar GZip形式でバックアップします。
ジョブの宛先の「バックアップファイルの保存方法」はフォルダへバックアップにチェックを入れます。
ここにチェックを入れるとwp-contentの中のuploadsの中にバックアップされます。
変更を保存ボタンを押します。
次にスケジュールです。
「ジョブの開始方法」をWordPress の cronにチェックを入れます。
「スケジューラーの種類」は基本にチェックを入れて毎月か毎週か毎日か好きなスケジュールを選びます。
時間はトラフィックが混み合わない深夜3時にしています。
次にDBバックアップです。
「バックアップするテーブル」はデフォルトで全てにチェックが入ってますのでそのままにします。
「バックアップファイル名」もデフォルトのままで「バックアップファイルの圧縮」だけGZipにチェックを入れます。
次にファイルです。
バックアップを除外する項目を選択します。
要らないと判断したものにチェックをいれます。
基本的にデフォルトで大丈夫ですが「テーマのバックアップ」で不要なフォルダはチェックを入れます。
プラグインを保存しなくてもいいかなと思いましたがこの項目でバックアップ可能ですのでしておきました。
プラグインです。
「ファイルの圧縮」をGZipにします。
変更を保存し、
ジョブで確認します。
すぐにバックアップしたい場合はジョブ名の下に「今すぐ実行ボタン」がありますので即バックアップできます。
バックアップの中にバックアップ保存したZip形式のファイルがあります。
バックアップしたデータはサーバーの中にありますので定期的に自分のパソコンにダウンロードしておきましょう。
管理画面のバックアップからダウンロードボタンがあります。