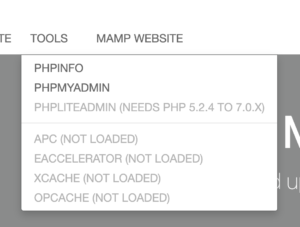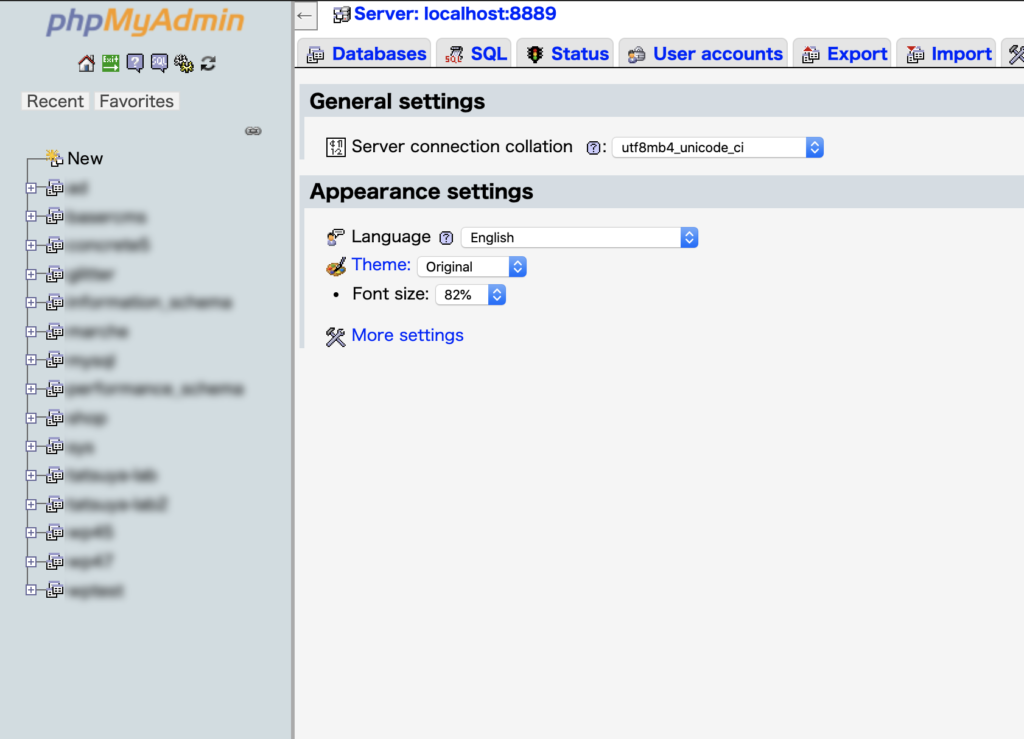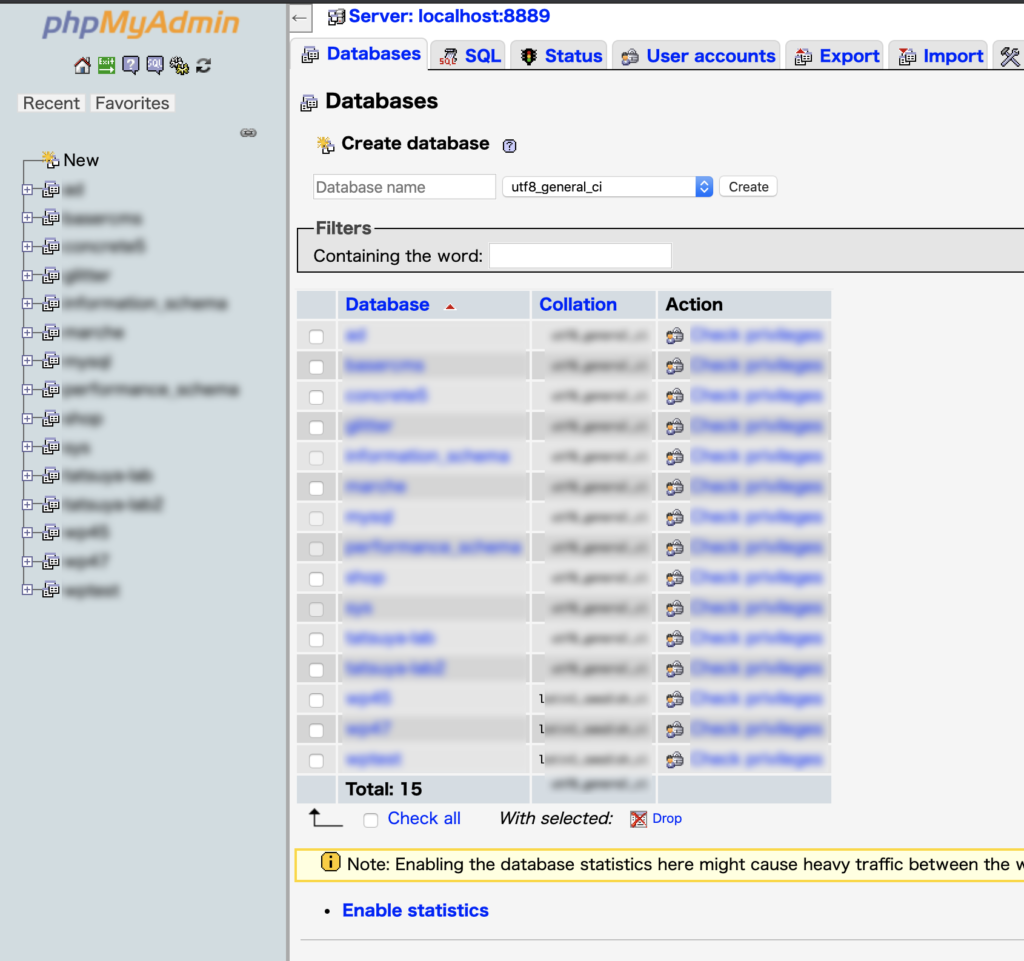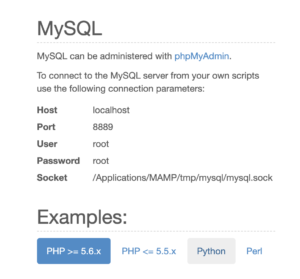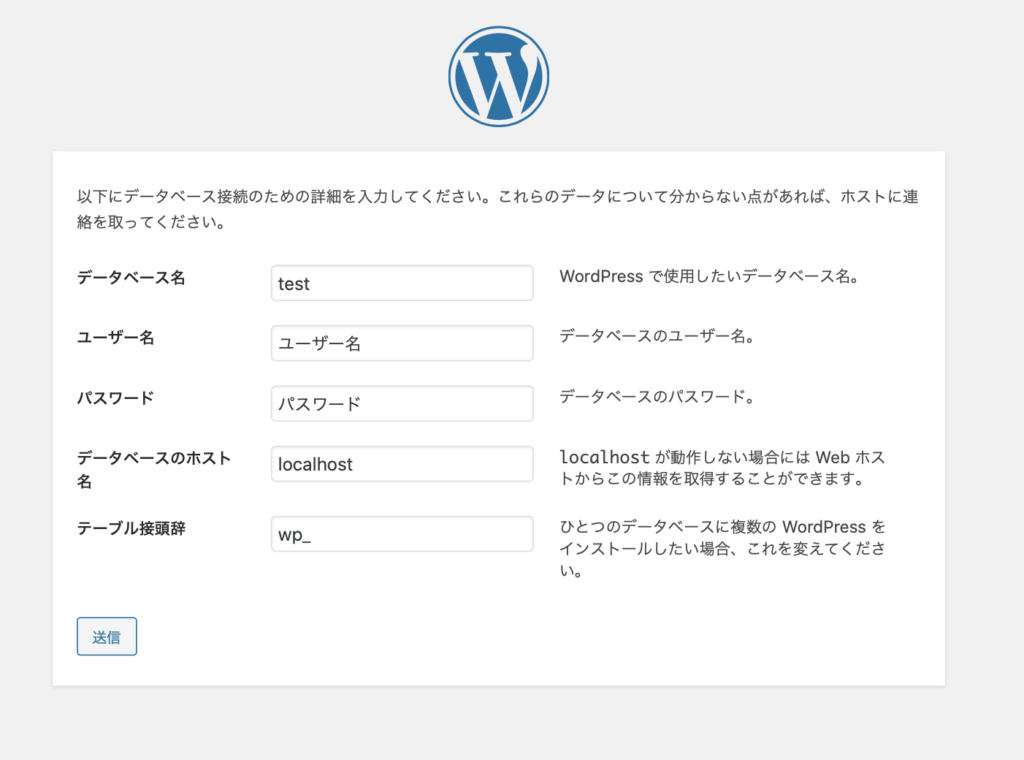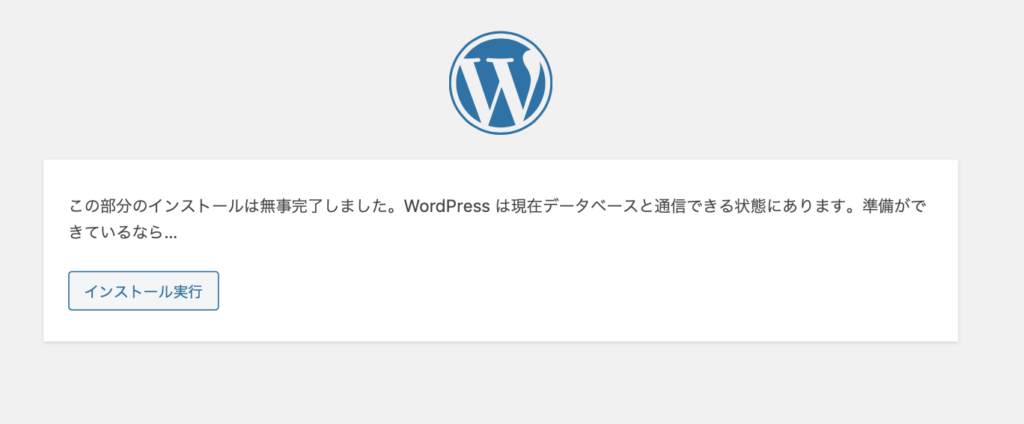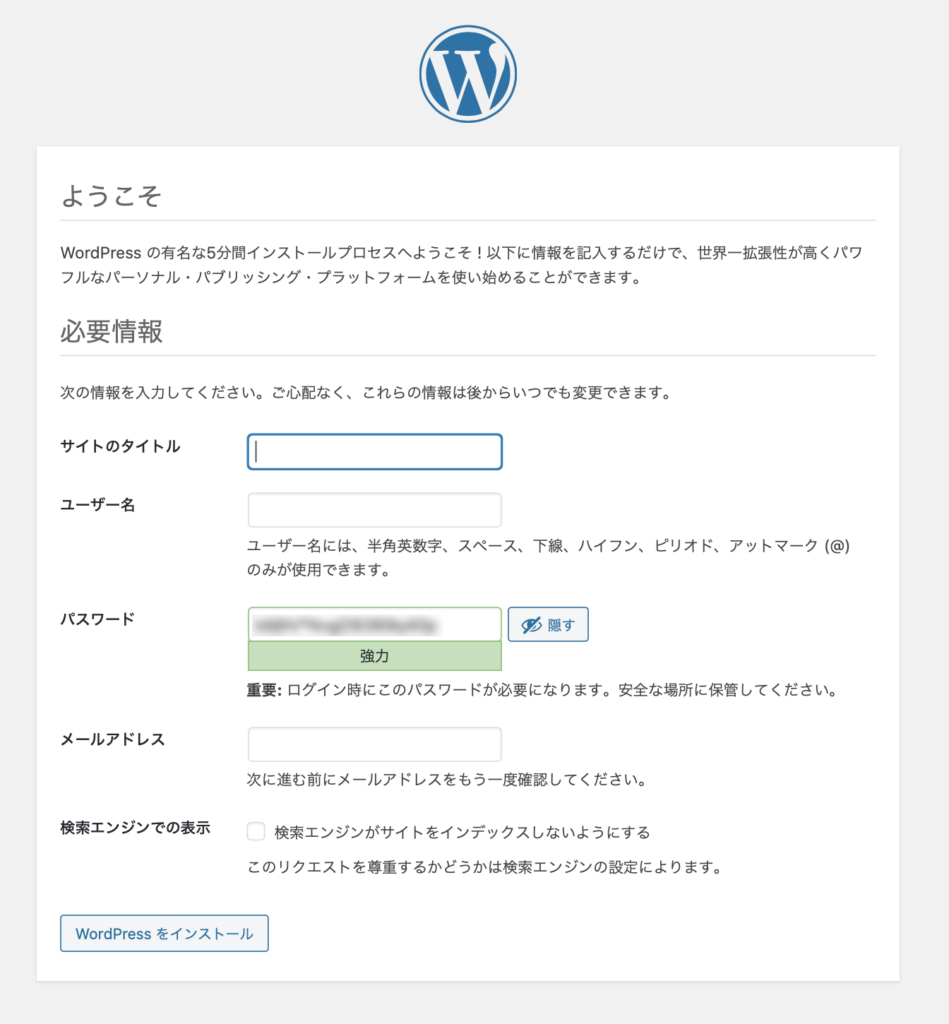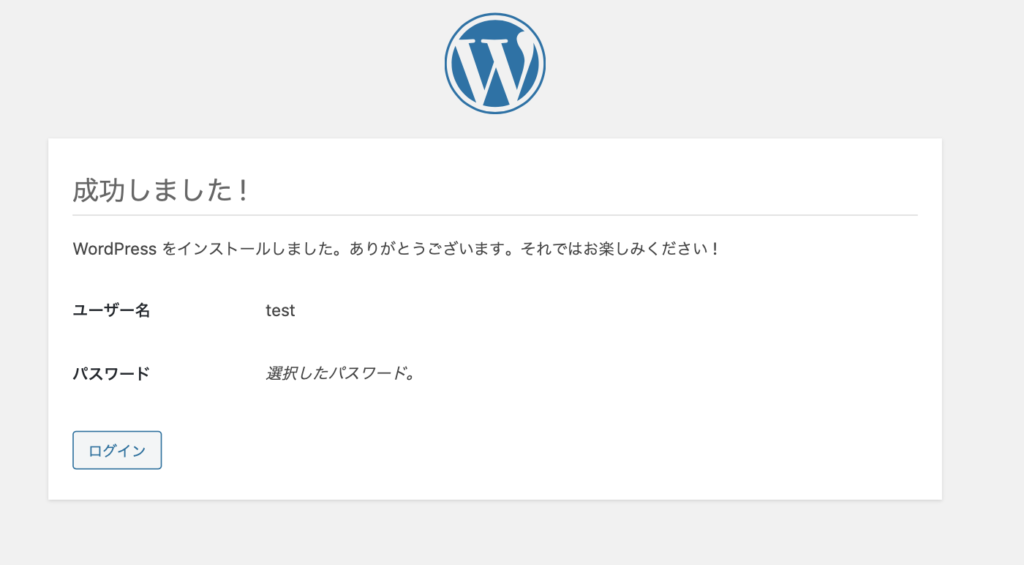いよいよWordPressインストール
WordPressをMAMPにインストールします。
まずWordPressの仕組みとしては記事のテキストデータや画像データはMySQLなどのデータベースに一旦格納します。
そしてPHPプログラミングを使って呼び出し、データベースの内容を表示させます。
そういう仕組みなのでMySQLデータベースをWordPressインストールする前にMAMPの中に作っておきます。
MySQL
Welcome to MAMPトップページの上部メニューにTOOLSというメニューがあります。クリックするとPHPMYADMINが出てきます。さらにクリックするとデータベースのphpMyAdminが表示されます。
特に設定はいじらずにDatabasesタブをクリック。そうするとCreate databaseが表示されますので任意の半角英文字で名前を入力します。Createボタンを押して作成。左サイドバーに新しくデータベースが構築されました。そのデータベースを今からインストールするWordPressのデータベースとして使用します。
http://localhost:8888/の後にダウンロードしたWordPressのフォルダ名を入力する。
自動的にセットアップが表示されますので手順通りに進んでいきます。さぁ、始めましょう!ボタンを押します。
データベース接続
まずデータベースの接続をやっていきます。ユーザー名、パスワード、データベースのホスト名はWelcome to MAMPトップページの中程に書いてあります。外部には繋ぎませんのでこのまま使います。
まずデータベース名は事前に作成したデータベースの名前を入力。
ユーザー名はroot、パスワードもroot、データベースのホスト名はlocalhost、テーブル接頭辞はwp_で送信を押します。
インストールが無事完了したらインストール実行ボタンを押します。
サイトのタイトル、ユーザー名、パスワード、メールアドレスを入力します。この時点でパスワードは控えておくことをお勧めします。まだユーザー名とパスワードが記憶されてませんのでログインするときあれ、パスワード何だっけとなります。
WordPressをインストールボタンを押します。
成功しました!画面が出てきたらインストール無事完了です。そのままログインしてみます。
ログインの度にユーザー名とパスワードを聞いてきますのでMacの中で保存させておきます。