【無料版】Google Meetをカレンダー、Gmail、ウェブブラウザから使う
いつの間にかGoogle MeetがカレンダーやGmailから無料で使えるようになっていました。
Google Meetというのはビデオ会議するためのツールで、もともとG suiteの有料の機能でした。
しかし、昨今のビデオ会議ツールの戦国時代に突入して、Zoom、Cisco Webex、Google Meet、Facebook、Microsoftなど群雄割拠する中、Googleが動きました。
実際にビデオ会議はどのツールが正解なのか。
今まで試してきたのはZoom、Cisco Webex、Microsoft Teamsですがどれも、これかなと思いつつも、決めれない。出来うる限り、とにかく色んなツールを試してみます。
というわけでGoogle Meet。
Google カレンダーからMeetへ
まずはカレンダーから使う方法です。
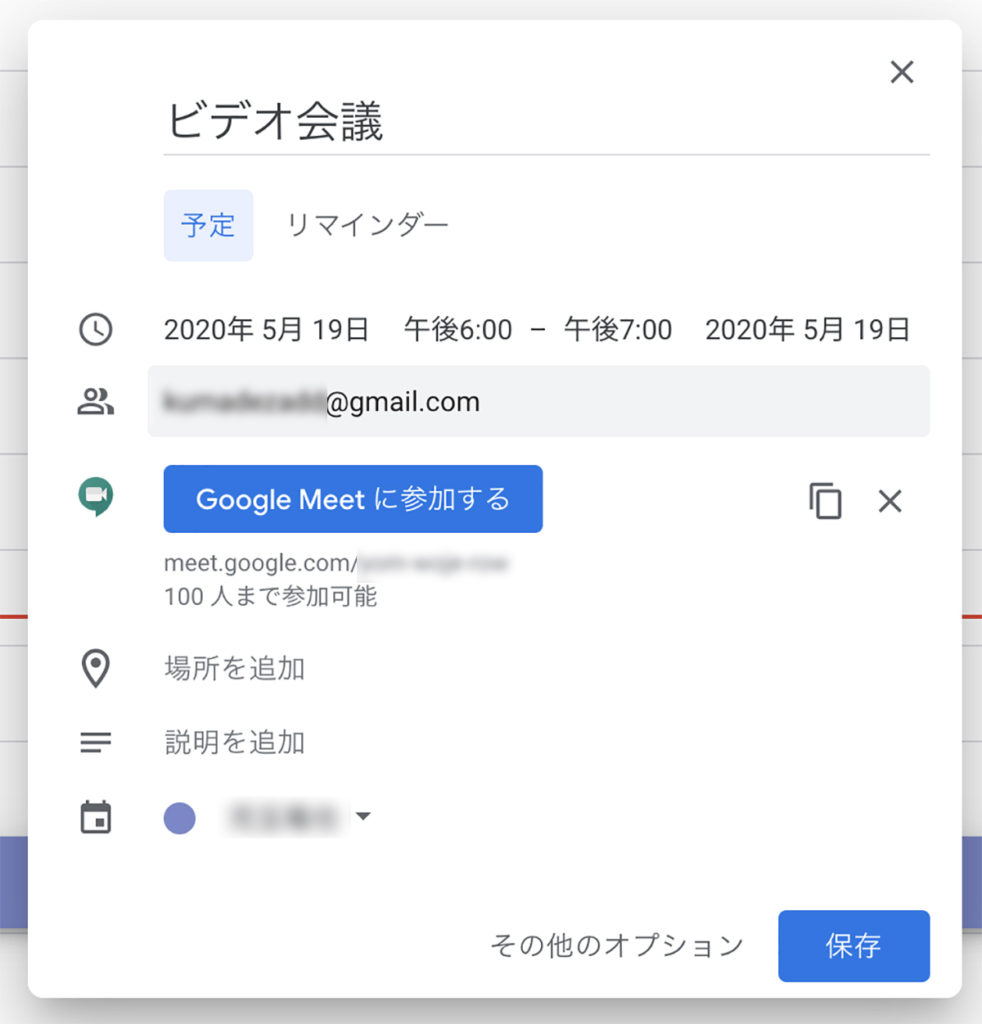
・カレンダーに予定を作成します。
・[ゲストを追加] をクリックし、招待するゲストの名前またはメールアドレスを入力します。
・[保存] をクリックします。
・[送信] をクリックして、ゲストに通知します。
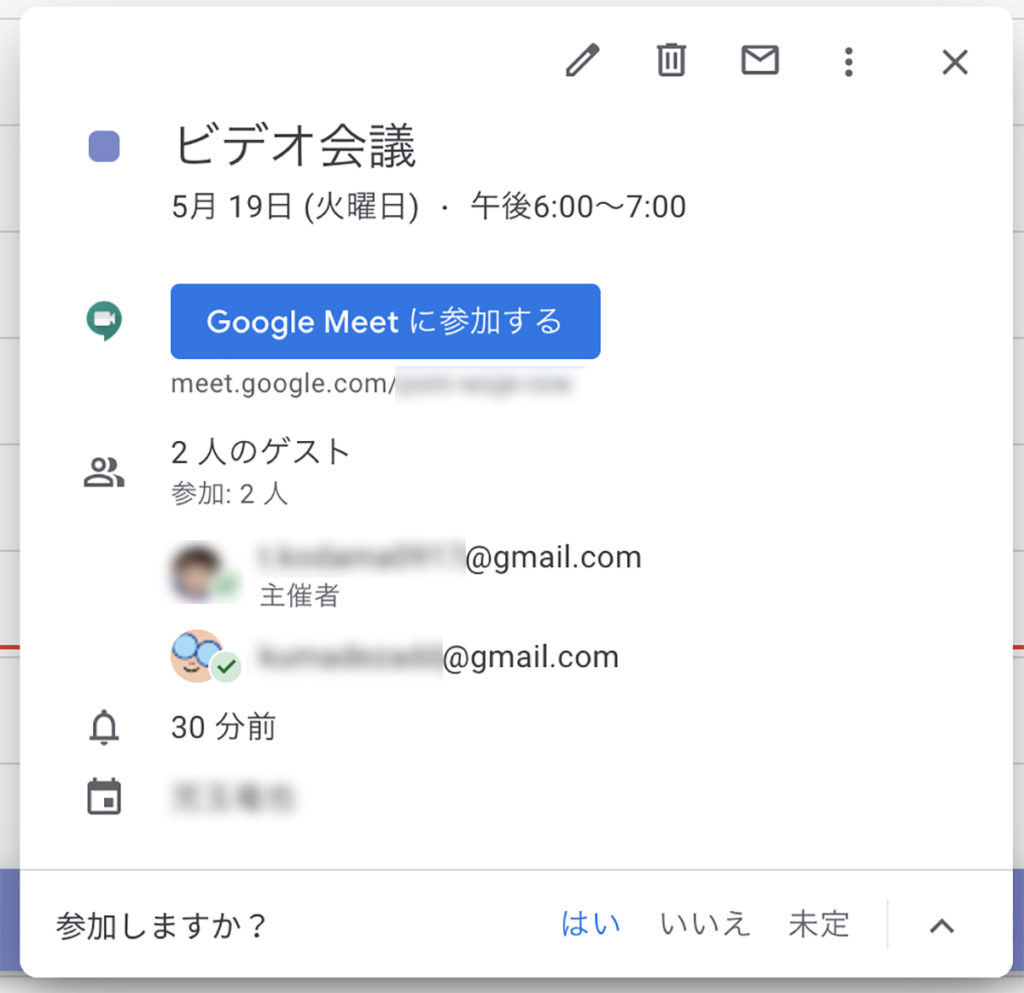
そしてゲストのメールに参加、不参加、未定のボタンが表示されて、参加する場合は「参加する」をクリックします。
すると主催者側のGmailに「承諾しました」のメッセージが返ってきます。
それから時間になったらカレンダーの予定から「Google Meetに参加する」ボタンを押すとMeetに切り替わって会議スタートになります。
G mailからMeetへ
GmailからもMeetを使う事が出来ます。
Gmailを開きます。
いつの間にかGmailのサイドバーに「Meet」の項目が追加されていました。
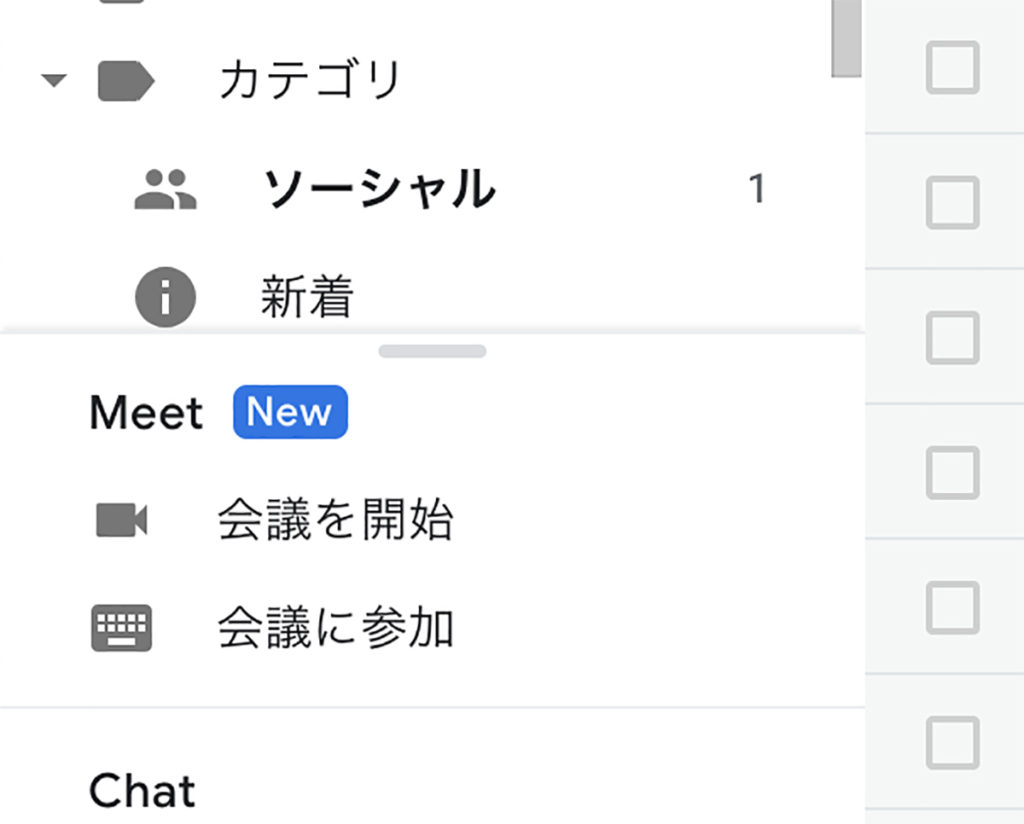
・ [会議を開始] をクリックします。
・Meetに切り替わりますので[今すぐ参加] をクリックします。
・会議に参加したら、他のユーザーを追加します。
・会議コードを共有するには、[参加に必要な情報をコピー] をクリックして、メッセージアプリに貼り付けます。
・他のユーザーをメールで招待するには、[ユーザーを追加] をクリックし 次に名前またはメールアドレスを入力して次に [招待状を送信] をクリックします。
ウェブブラウザからMeetへ
直接、Meetのアドレスからビデオ会議を始める事が出来ます。
・ウェブブラウザで https://meet.google.com にアクセスします。
・[ミーティングに参加または開始] をクリックします。
・[今すぐ参加] をクリックします。
・会議参加者を追加するには「参加に必要な情報をコピー」アイコンをクリックして、コピーした会議情報をメールまたは別のアプリに貼り付けます。
・ユーザーを追加アイコンをクリックして、[招待] タブで名前を選択するかメールアドレスを入力し、[メールを送信] をクリックします。
