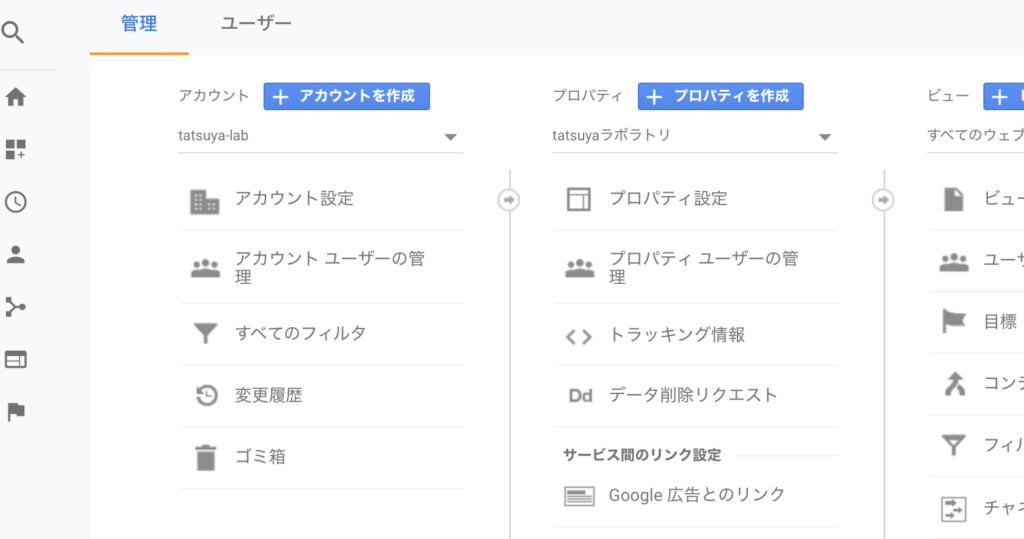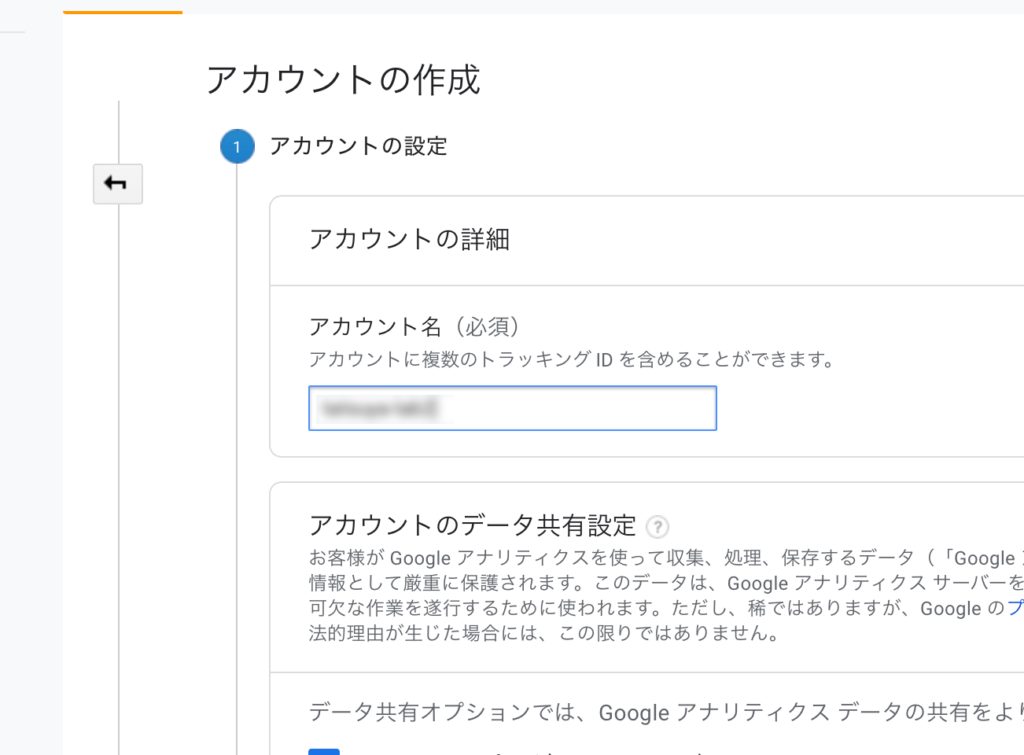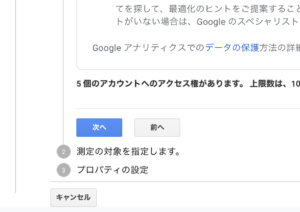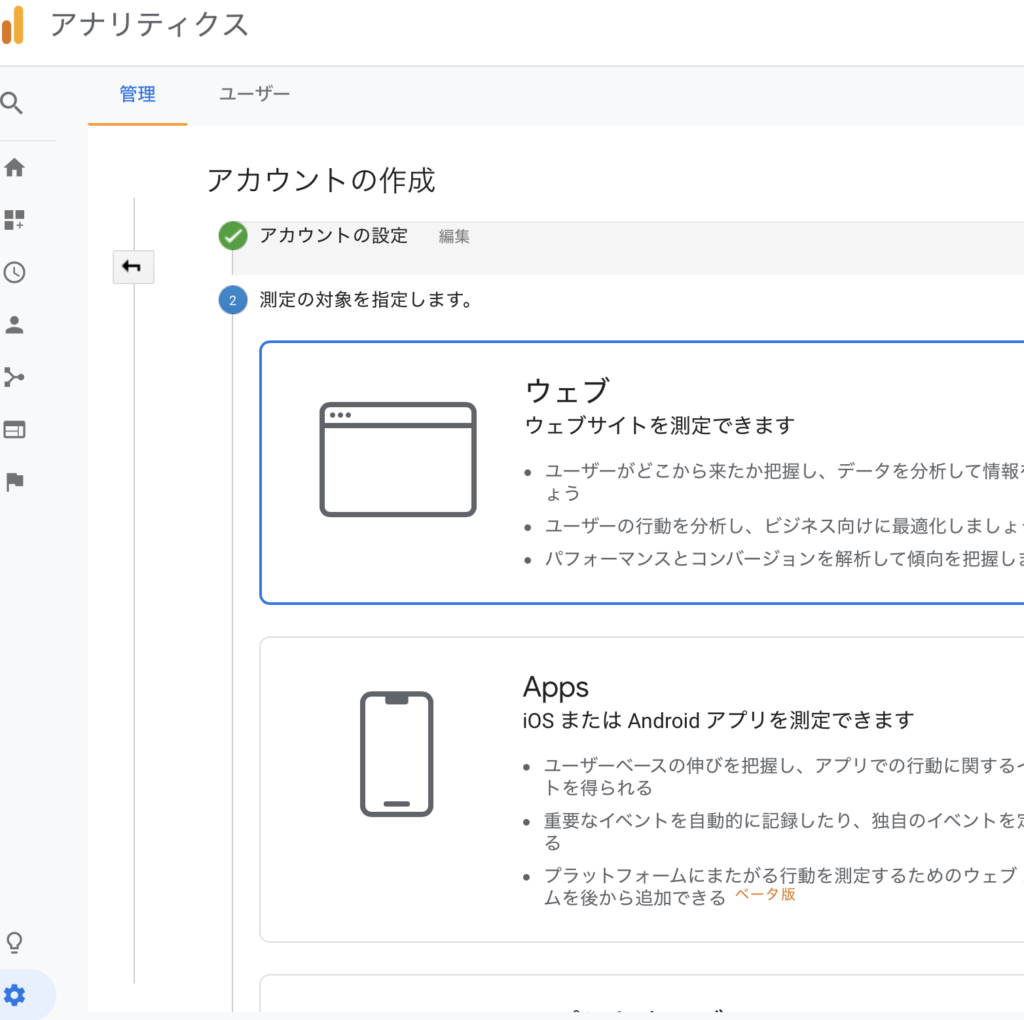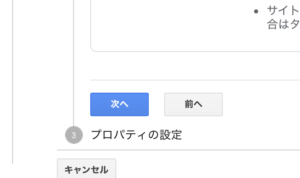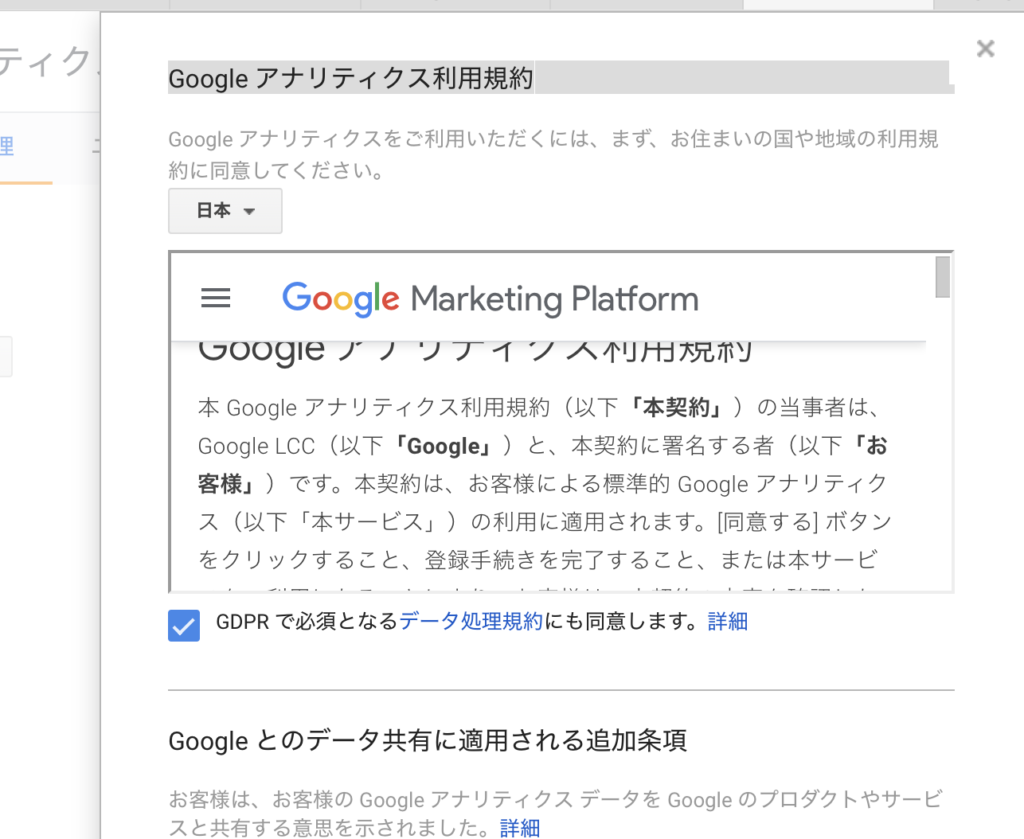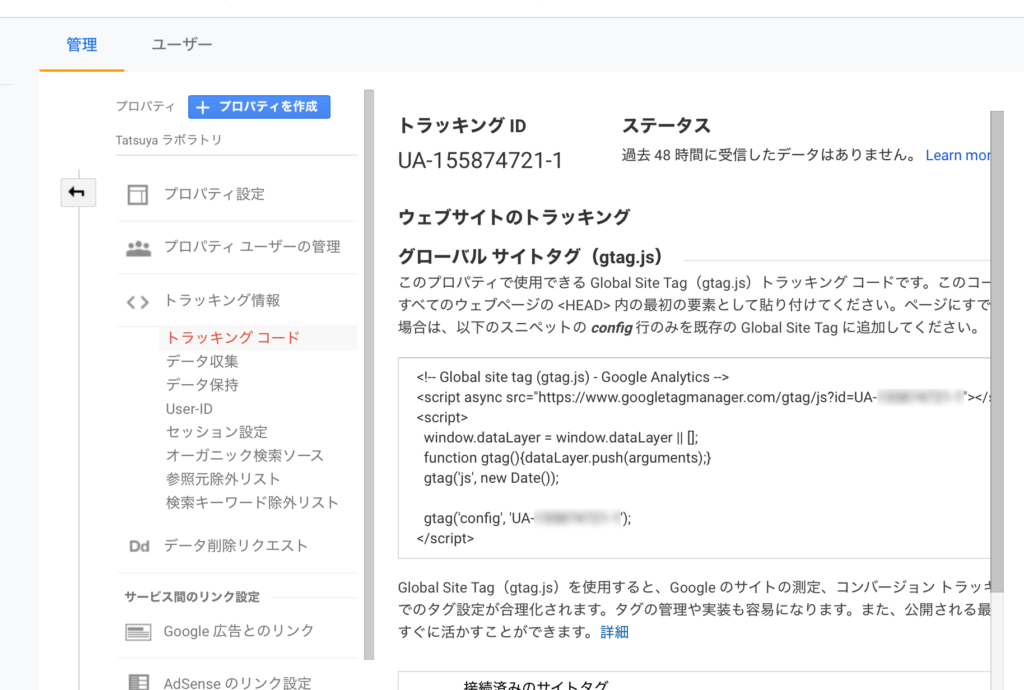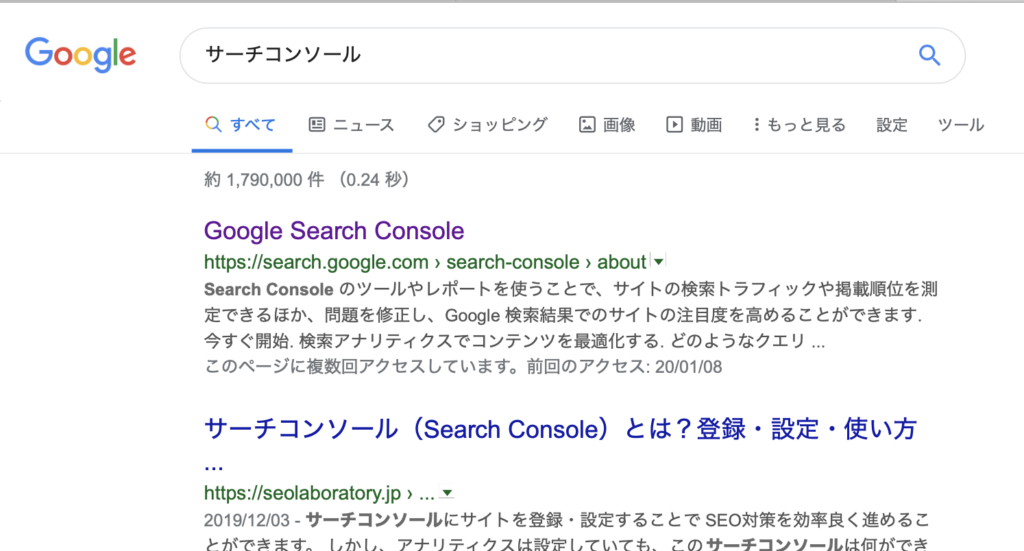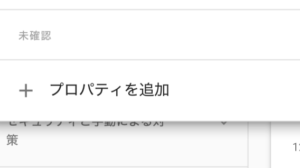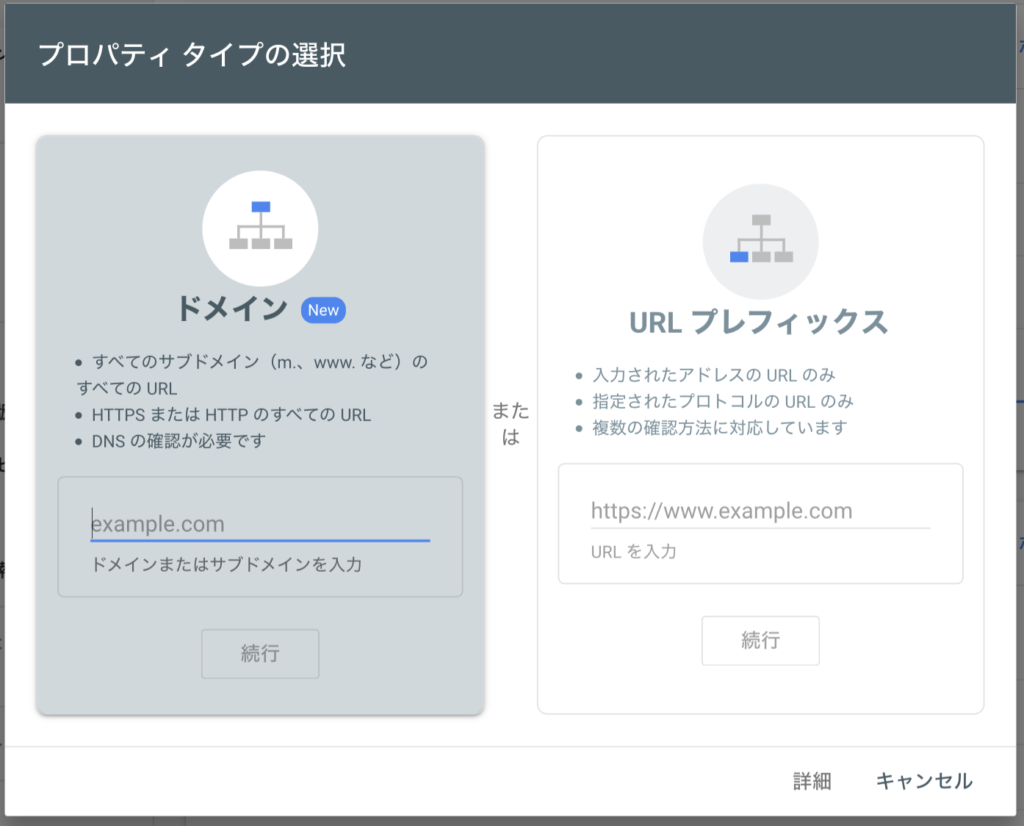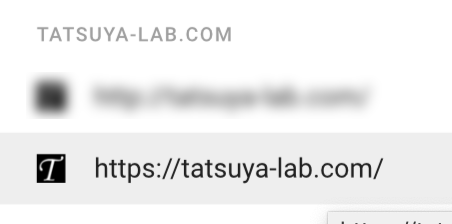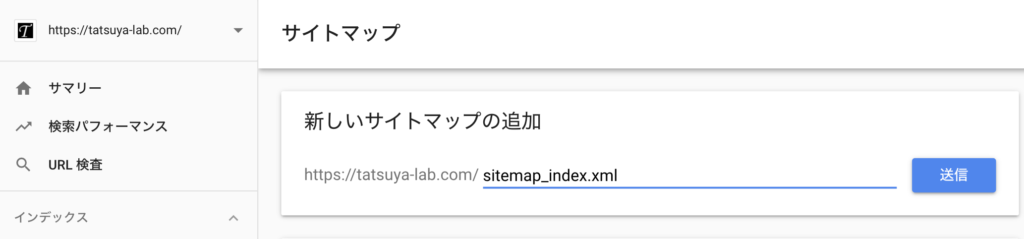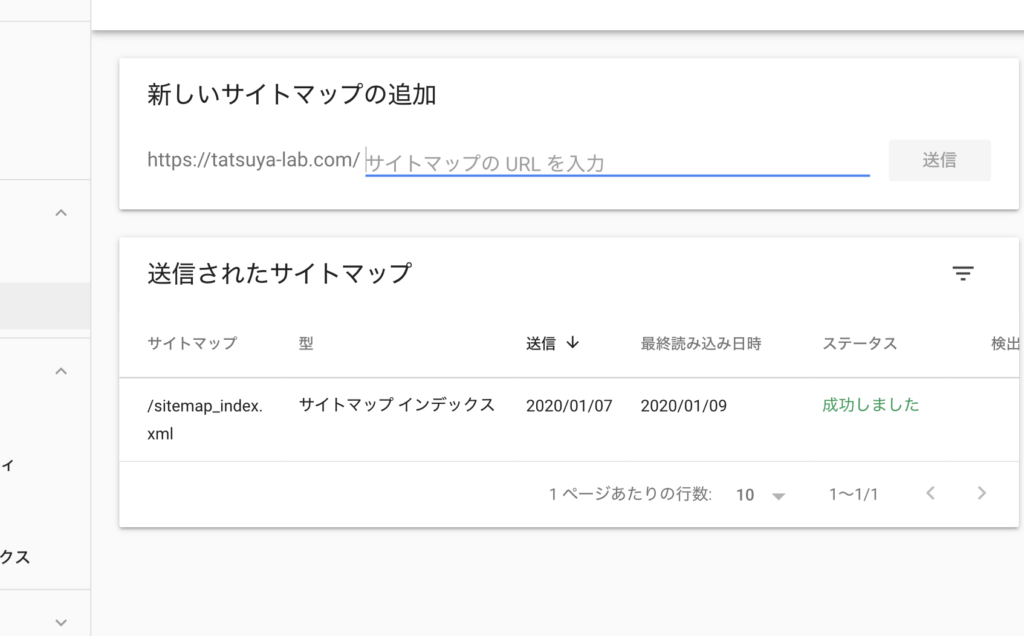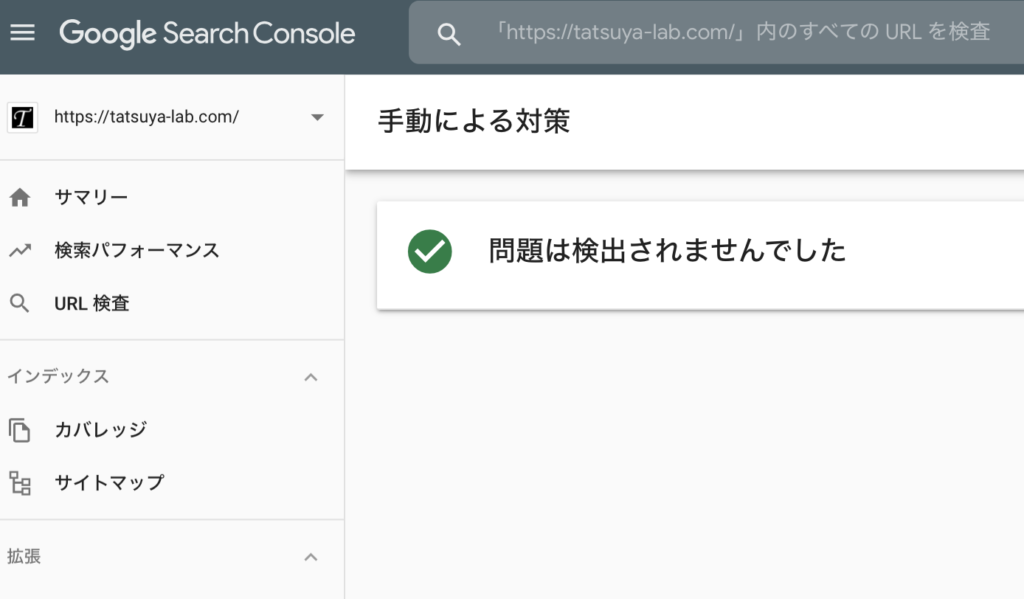SEOにおけるポイント1〜内部対策
Googleアカウントの中にアナリティクスがあります。その中でトラッキングコードを取得し自分のウェブサイトに埋め込むことでデータ計測できるようになります。トラッキングコードは計測したいページは全ページのheadタグ内に置いておきます。 WordPressで構築する場合はheader.phpに置くので自動的に全ページをトラッキングすることになります。
アカウント作成
それでは具体的に見ていきますがアカウントを持ってる前提でGoogleアナリティクスのアカウントを作成します。
「無料で利用する」をクリック。
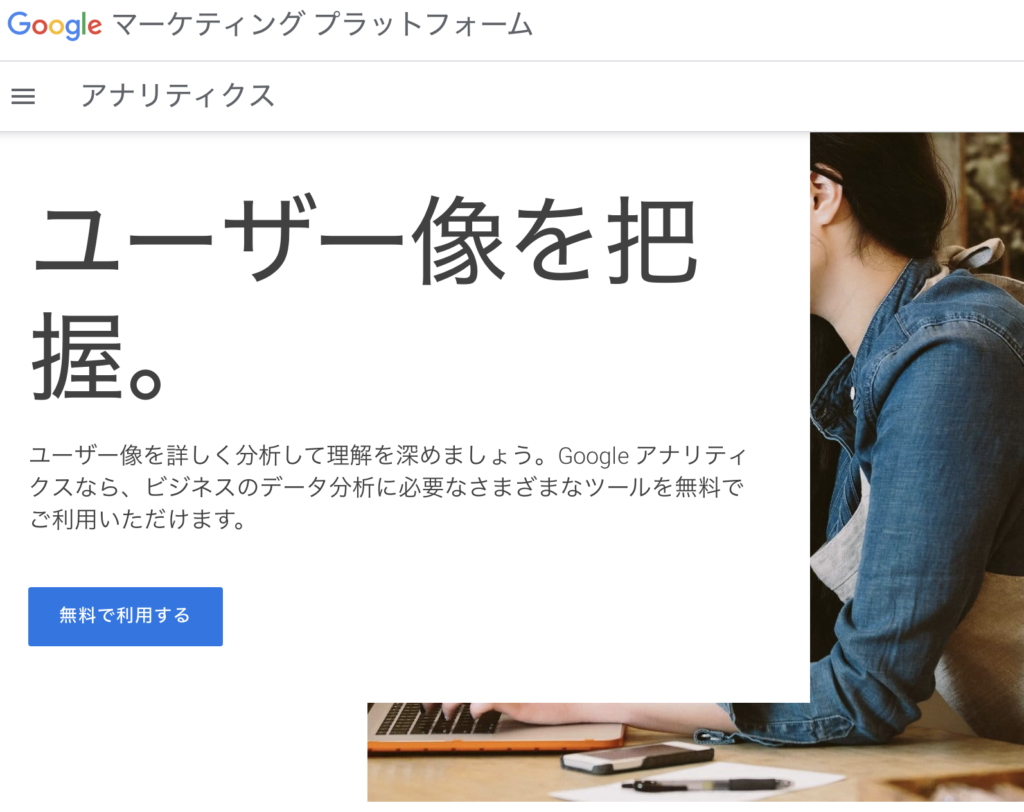
歯車アイコンの「管理」の中の「+アカウントを作成」をクリック。すると「アカウントの詳細」の直下の「アカウント名(必須)」に任意の名前を入力。
「次へ」ボタンをクリック。
次にウェブを測定するかアプリを測定するかウェブとアプリ両方測定するかチェックを入れます。
「次へ」ボタンをクリック。
「ウェブブサイトの名前」と「ウェブサイトのURL」、「業種」、「レポートのタイムゾーン」を設定します。
「作成」ボタンをクリック。
Google アナリティクス利用規約を同意します。
すると新しくトラッキングコードが生成されます。
トラッキングコードをコピー。
自分のウェブサイトに切り替えてページのheadタグの中にトラッキングコードをペースト。
アナリティクスに戻ってホームをクリックすると様々な計測が参照できるようになります。ただ設定したばかりだと計測に時間がかかりますので測定は何も書かれていません。
しばらく待ちます。
Google search console
WordPressで構築されたウェブサイトではSEO用のプラグインがあります。
私の場合はYoastを使用しておりまして理由はサイトマップを作成してくれるので使っております。
どのSEOプラグインを使うにしてもGoogle search consoleとGoogle Analyticsと連携することになります。
まずGoogle search consoleへの登録と使用方法を見ていきます。
プロパティを追加
サーチコンソールで検索するとすぐヒットします。
Google search consoleにアクセス。Googleアカウントを持っている前提で「今すぐ開始」をクリック。
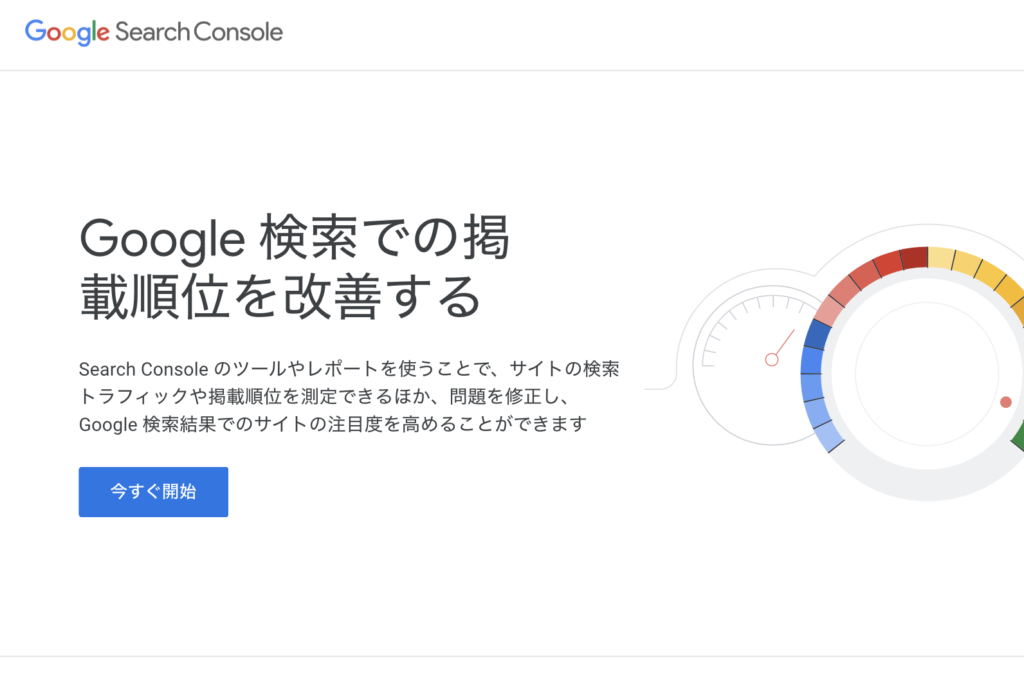
自分のアカウントでログインし「プロパティを追加」をクリック。
ドメインとURLプレフィクスのどちらかでアドレスを入力。
登録に成功すると合計クリック数や合計表示回数など様々なアクセス情報を集計してくれます。
そしてサイドメニューの「サイトマップ」から新しいサイトマップを追加します。SEOプラグインのYoastはサイトマップを生成しますのでサイトマップのアドレスをコピーしペーストして送信。
すると送信されたサイトマップとして保存されます。
サイドメニューの中にセキュリティと手動による対策があり、「手動による対策」や「セキュリティの問題」で改善が必要であれば具体的な指示が載っています。
サーチコンソールもアナリティクス同様測定に時間がかかりますので反映されるまでしばらく待ちます。